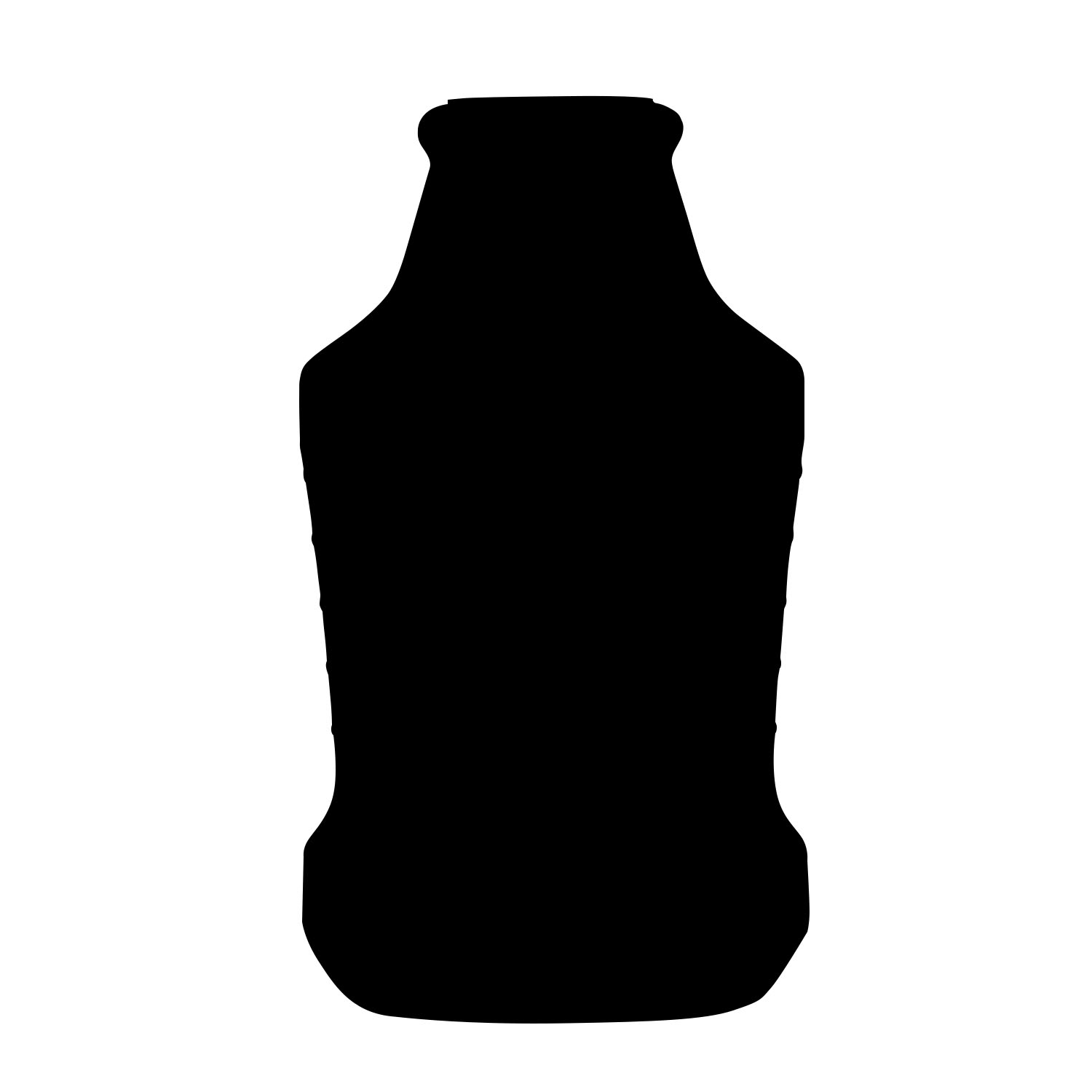 1º.- En primer lugar pincha en esta imagen para agrandarla, y guárdala en tu PC (Click en el botón derecho del ratón Guardar imagen Como...
1º.- En primer lugar pincha en esta imagen para agrandarla, y guárdala en tu PC (Click en el botón derecho del ratón Guardar imagen Como...Esta imagen la usarás como plantilla, y así te evitas tener que trazarla a mano alzada con la herramienta Pluma.
2º.- Abre la Imagen en Photoshop, "Archivo / Abrir", búscala en tu PC, la imagen se llama 01ketchup.jpg.
3º.- Una vez abierta la imagen, elige la Herramienta Varita Mágica, ( en la ventana superior de opciones de esta herramienta coloca el valor Tolerancia a 32) pincha con ella encima del color negro, asi queda toda la imagen negra seleccionada.
4º.- Vas a crear una nueva capa para trabajar en ella, vé al menú superior: "Capa / Nueva / Capa", en la ventanita pulsa "Ok".
Vé al menú superior "Edición / Rellenar ", en el desplegable de esta ventanita elige Color... y selecciona el color # 7c1125 , pulsa "Ok", asi tendrás tu nueva capa rellena de color.
5º.- Ahora crea otra capa, para dibujar en ella unas " luces" , vé al menú superior "Capa / Nueva / Capa", en la ventanita pulsa "Ok".
6º.- Elige la Herramienta Pluma, en la ventana superior de Opciones de esta herramienta, elige trazado, ahora tienes hacer los cuatro trazados cerrados que muestra la imagen
7º.- Una vez terminados los trazados, haz un "click" con el botón derecho del ratón y en el menú contextual elige la opción "Rellenar Trazados", en el desplegable de la ventanita elige Color BLANCO y pulsa "Ok".
Borra los cuatro trazados pulsando la tecla "Suprimir" de tu teclado
8º.- Vas a desenfocar esta capa, vé al menú superior "Filtro / Desenfocar / Desenfoque Gaussiano", en la ventanita pon Radio: 3 píxeles, pulsa "Ok".
9º.- Selecciona la herramienta borrador, en la ventana superior de opciones de esta herramienta elige una punta difuminada de 100 px de Tamaño, pon la opacidad del borrador a 10% y borra ligeramente dando varias pasadas las zonas indicadas en la imagen.
En la ventana de Capas, Apaga el Ojo de esta capa, para que no te moleste y puedas seguir trabajando cómodamente.
10º.- Crea otra capa para hacer mas brillos, vé al menú superior "Capa / Nueva / Capa" pulsa "Ok".
Elige la Herramienta Pluma y dibuja los trazados que muestra la siguiente imagen, usa la Lupa de Photoshop y tómate tu tiempo para poder trazarlos cómodamente lo más fiel posible, fíjate bien en la imagen.
11º.- Una vez finalizados todos los trazados, haz "click" con el botón derecho del ratón y en el menú contextual elige la opción "Rellenar Trazados", elige el color blanco como en la ocasión anterior y pulsa "Ok".
Borra todos los trazados pulsando la tecla "Suprimir" de tu teclado
De nuevo en la ventana de Capas pincha en la Capa 3, la de los ultimos brillos que acabas de hacer.
13º.- Una vez que estés en la Capa 3, vé al menú superior "Filtro / Desenfocar / Desenfoque Gaussiano", en la ventanita pon Radio: 3 píxeles, pulsa "Ok".Ahora quita la selección, vé al menú superior: "Selección / Deseleccionar"
14º.- En la ventana de Capas, pincha sobre la Capa 1, (la capa del bote Rojo) , ahora vé al menú superior: "Capa / Estilos de Capa / Sombra Interior", en la ventana de estilos pon el Angulo a 90º, Distancia: 0, Retraer: 0, Tamaño: 75 px, un poco más abajo pincha sobre el visor-miniatura de contornos y elige el segundo contorno empezando por la izquierda "cono", fíjate en la imagen
15º.- Ahora vas a crear otra capa para hacer mas brillos, vé al menú superior "Capa / Nueva / Capa" pulsa "Ok".
16º.- Elige la Herramienta Pluma, haz un trazado en el centro del bote, fíjate en la imagen
17º.- Haz "click" en el botón derecho del ratón y en el menú contextual elige la opción "Rellenar Trazado..", en el desplegable elige color Negro y pulsa "Ok".
Ahora pulsa la tecla "Suprimir" para borrar el trazado
18º.- Vé al menú superior "Filtro / Desenfocar / Desenfoque Gaussiano", en la ventanita de Desenfoque gaussiano coloca el contador Radio en 5 píxeles y pulsa "Ok".
19º.- En la ventana de capas pon el contador Opacidad de esta capa al 30%, fíjate en la imagen.
20º.- Vas a hacer el tapón del bote de ketchup. Cre una neva capa para hacerlo, vé al menú superior: "Capa / Nueva / Capa", pulsa "Ok".
Elige la Herramienta Rectángilo redondeado, en la Ventana superior de Opciones de esta Herramienta, elige Trazado, Tamaño fijo 306 px x 145 px, Radio 5 px, fíjate en la imagen.
21º.- Ahora pincha dentro del documento y se generará un trazado con forma de rectángulo de esquinas redondeadas y con el tamaño predefinido de 306 px x 145 px, fíjate en la imagen
22º.- Haz "Click" con el botón derecho de tú ratón y en el menú contextual elige la opción "Rellenar Trazado", en la ventana de relleno elige en el desplegable "Color..." elige el color #c6cbd1, pulsa "Ok" y luego, otra vez "Ok".
Borra el trazado, pulsa la tecla "Suprimir" del teclado y el trazado desaparecerá.
23º.- Elige la Herramienta Mover, y mueve la capa del tapón para colocarla en su sitio, fíjate en la imagen
24º.- Selecciona la Herramienta Rectangulo (está encima de Rectángulo redondeado), haz un trazado con forma de rectangulo encima del tapón, fíjate en la imagen
25º.- Elige la Herramienta Subexponer (el puño), en su ventana superior de opciones pon: Punta redondeada, Tamaño de pincel 5 px, Rango: Iluminaciones, Exposición: 100%, fíjate en la imagen
26º.- Selecciona la herramienta Selección directa de trazados, haz "Click " en el botón derecho del ratón y elige la opción "Contornear Trazado...", en la ventanita pincha en el desplegable y elige la opción SUBEXPONER, pulsa "Ok".
27º.- Haz un poco más grande el trazado "Edición / Transformación Libre de Trazado" pincha en los tiradores y agranda un poco el trazado, fíjate en la imagen.
28º.- Elige la Herramienta Sobreexponer (la lupa de color negro), en su ventana superior de opciones pon: Punta redondeada, Tamaño de pincel 5 px, Rango: Sombras, Exposición: 100%, fíjate en la imagen
29º.- Selecciona la herramienta Selección directa de trazados, haz "Click " en el botón derecho del ratón y elige la opción "Contornear Trazado...", en la ventanita pincha en el desplegable y elige la opción Sobreexponer (lupa negra), pulsa "Ok".
30º.- Borra el trazado, pulsa la tecla "Suprimir" del teclado y el trazado desaparecerá.
31º.- Vas a hacer un documento nuevo para cear un motivo una vez creado el motivo ierra sin guardar el documento
Vé al menú superior "Archivo / Nuevo", en la ventana pon los siguientes valores: Anchura: 8 px Altura: 95 px Resolución: 150 px / pulgada Color de Fondo: Transparente, pulsa "Ok".
Como es un documento pequeño, selecciona la Herramienta Lupa y dá varios "clicks" hasta que lo amplies a tu gusto.
32º.- Elige la Herramienta Marco Rectangular, pincha y arrasta para seleccionar la mitad izquierda de todo el documento, fíjate en la imagen
Quita la selección rectangular, vé al menú superior "Selección / Deseleccionar" Impotante
34º.- Menú superior: "Edicion / Definir Motivo...", en la ventanita emergente pulsa"Ok"
35º.- Cierra este documento y no lo guardesya que no vas a volver a utilizarlo
36º.- Elige la herramienta Marco Rectangular y haz una selección rectangular tal y como muestra la imagen ( acuérdate de usar la herramienta Lupa para ampliar la imagen y ajustar con precisión la selección rectangular)
Menú superior "Capa / Nueva / Capa", pulsa "Ok".
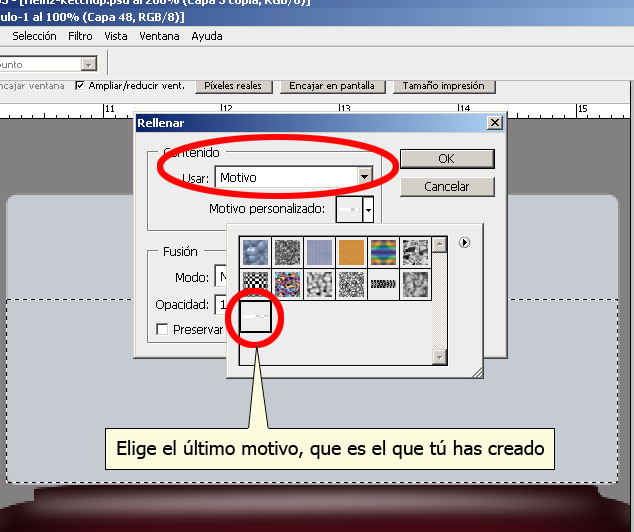 37º.- Ahora menú superior "Edición / Rellenar" , en la ventana Rellenar elige en el desplegable MOTIVO, ahora pulsa sobre la miniatura-visor y elige el último motivo, que es el que hiciste anteriormente, pulsa "Ok".
37º.- Ahora menú superior "Edición / Rellenar" , en la ventana Rellenar elige en el desplegable MOTIVO, ahora pulsa sobre la miniatura-visor y elige el último motivo, que es el que hiciste anteriormente, pulsa "Ok".38º.- Elige la Herramienta Marco Elíptico, y haz una selección con forma de circunferencia tal y como muestra la imagen
39º.- Pulsa la tecla "Suprimir " de tú teclado para borrar el área seleccionada
40º.- Vé al menú superior "Edición / Contornear" , en la ventana Contornear pon los siguientes valores: Anchura 27 px, color Blanco Posición del Trazo Por Dentro, Opacidad 50%, pulsa "Ok".
Quita la selección, vé al menú superior: "Selección / Deseleccionar"
41º.- Selecciona la herramienta Marco Rectangular y haz una selección rectangular tal y como muestra la imagen( acuérdate de usar la herramienta Lupa para ampliar la imagen y ajustar con precisión la selección rectangular)
42º.- Pulsa la tecla "Suprimir" del teclado y borra el área seleccionada, luego quita la selección, vé al menú superior: "Selección / Deseleccionar" fíjate en la imagen
43º.- En la Ventana de Capas, coloca el tirador Opacidad de esta capa al 60%, fíjate en la imagen.
44º.- Vé al menú superior: "Capa / Combinar Hacia Abajo" (Ctrol + E)
45º.- Elige la Herramienta Subexponer (el puño), en su ventana superior de opciones pon: Punta redondeada, Tamaño de pincel 100 px, Rango: Iluminaciones, Exposición: 100%, coloca el pincel en el centro del borde izquierdo del tapón y dá dos o tres pasadas para sombrearlo y dar volumen, luego haz lo mismo en el borde derecho del tapón, fíjate en la imagen
46º.- Elige la herramienta Lazo Poligonal y haz una selección como la de la imagen
47º.- Elige la Herramienta Subexponer (el puño), en su ventana superior de opciones pon: Punta redondeada, Tamaño de pincel 10 px, Rango: Iluminaciones, Exposición: 50%, da varias pasadas en horizontal por dentro de la selección trapezoidal, luego quita la selección, vé al menú superior: "Selección / Deseleccionar", fíjate en la imagen
48º.- Ahora vas a dar unos brillos al tapón, elige la Herramienta Sobreexponer (la lupa de color negro), en su ventana superior de opciones pon: Punta redondeada, Tamaño de pincel 27 px, Rango: Sombras, Exposición: 100%, ahora dá varias pasadas con esta herramienta sobre las zonas indicadas en la imagen, fíjate bien.
49º.- Modifica la ventana superior de opciones de esta herramienta pon: Punta redondeada difuminada, Tamaño de pincel 200px, Rango: Medios tonos, Exposición: 100%, coloca el pincel en el centro de la base y dá tres clicks, fíjate en la imagen
50º.- Ahora te toca dar perspectiva al tapón, vé al menú superior "Edición / Transformar/ Deformar (o Warp)", en la cuadrícula que aperece en pantalla tienes unos tiradores o puntos de control perimetrales, desplázalos tal y como muestra la imagen, luego para fijar la deformación, pincha sobre la Caja de Herramientas y pulsa "Aplicar".
51º.- Vas a trabajar con la Ventana de Capas, pincha sobre el ojo de la Capa 2, para visualizarla, es la capa que apagaste al principio del tutorial en el paso 9
52º.- En la Ventana de Capas , pincha sobre la Capa 3 (la de los brillos perimetrales ) y pon el contador Opacidad de esta capa al 25 %, fíjate en la imagen
53º.- Apaga el "ojito" de la Capa Fondo, la de abajo del todo.
54º.- Vé al menú superior "Capa / Combinar Visibles", con esto harás un único objeto en una única capa.
55º.- Elige la Herramienta Subexponer (el puño), en su ventana superior de opciones pon: Punta redondeada, Tamaño de pincel 150 px, Rango: Iluminaciones, Exposición: 10%,
Da varias pasadas en la zonas que indica la imagen, oscureciéndolas, el bote tomara un volumen más real.
56º.- Tienes que conseguir este aspecto.
57º.- Pincha en la imagen de la vitola para ampliarla, luego haz click en el botón derecho del ratón y en el menú contextual elige la opción "Guardar Imagen Como..." guardala en tú PC.
Ahora ábrela en Photoshop, "Archivo / Abrir" , buscala ( vitola.png ) y pulsa "Ok"
Vé al menú superior "Selección / Todo ", ahora menú superior "Edición / Copiar"
Cierra este documento sin guardar los cambios porque no vas a necesitarlo más.
58º.- Menú superior: "Edición / Pegar", ahora elige la herramienta Mover y mueve la etiqueta hasta su posición, fíjate en la imagen
59º.- Elige en el menú superior "Edición / Trasformar / Perspectiva" estira ligeramente de los puntos de la base para ensanchar la vitola, fíjate en la imagen.
60º.- Menú superior. "Edición / Transformación Libre" mueve el tirador superior-centro hacia a bajo, haz más baja la vitola, pincha sobre la caja de herramientas para fijar la transformación, fíjate en la imagen.
61º.- En la ventana de capas pincha en la Capa 1, la de la botel la de ketchup, vé al menú superior:" Selección / Cargar Selección..", en la ventanita que se abre pulsa "Ok"
62º.- Vé al menú superior: "Selección / Invertir", en la Ventana de Capas pincha en la capa de la vitola la Capa 2, a continuación pulsa la tecla "Suprimir" del teclado, si te fijas acabas de borrar las zonas de la vitola que sobresalían del bote.
Quita la selección "Selección / Deseleccionar".
63º.- Elige la Herramienta Subexponer (el puño), en la ventana superior de Opciones de esta herramienta, elige Exposición: 100%, dá varias pasadas a la derecha y a la izquierda de la etiqueta, para darla volumen, fíjate en la imagen.
64º.- Menú superior. "Capa / Combinar Visibles", con esto tenemos una única capa.
65º.- Vamos a colocar la etiqueta del bote, pincha en esta imagen para agrandarla, guardala en tu PC ( Click en el botón derecho del raton y elige Guardar Imagen Como...)
Ahora ábrela en Photoshop, "etiqueta.png" una vez abierta, selecciona toda la imagen "Selección / Todo", copia el contenido de esta selección, menú superior "Edición / Copiar", cierra la imagen de la etiqueta sin guardar cambios ya no la vas a usar más.
67º.- Vé al menú superior: "Edición / Pegar", elige la herramienta Mover y mueve la etiqueta hasta su posición correcta, fíjate en la imagen.
68º.- Menú superior. "Capa / Combinar Visibles", con esto tenemos una única capa.
69º.- Ya tienes tu botella de ketchup, ahora guárdala en formato PNG, (Archivo / Guardar Como...) para que conserve la transparencia y puedas usarla con distintos fondos.
yo he puesto este fondo, con seguridad que tú elegirás otro más adecuado.
Si te ha gustado este tutorial, compártelo, gracias.






























































muy bueno (Y).
ResponderEliminar