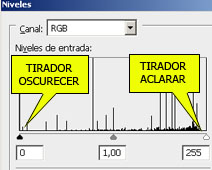 Para abrir la ventana niveles, iremos a los menus superiores, " Imagen / Ajustar / Niveles ", y se os abre la ventana niveles con un Histograma en la parete central, tres triangulitos, vamos a utilizar solo los dos de los extremos, y abajo a la derecha tres cuentagotas.
Para abrir la ventana niveles, iremos a los menus superiores, " Imagen / Ajustar / Niveles ", y se os abre la ventana niveles con un Histograma en la parete central, tres triangulitos, vamos a utilizar solo los dos de los extremos, y abajo a la derecha tres cuentagotas.
Desplazando los tiradores del histograma, hacia el centro, oscureceremos o aclararemos la imagen, dependiendo del uso de uno u otro de los extremos.
 1.- Guarda esta imagen y abrela en Photoshop.
1.- Guarda esta imagen y abrela en Photoshop. Para aclarar u oscurecer una imagen, Photoshop dispone de una potente herramienta: Ajustar Niveles.
 2.- Una vez abierta la imagen en Photoshop, vamos a la barra de menús y presionamos: " Imagen / Ajustar / Niveles ", se abre la ventana de niveles desde esta ventana vamos a seleccionar el tirador oscurecer, fijate en la imagen, y lo movemos hacia la izquierda, oscureceremos la imagen.
2.- Una vez abierta la imagen en Photoshop, vamos a la barra de menús y presionamos: " Imagen / Ajustar / Niveles ", se abre la ventana de niveles desde esta ventana vamos a seleccionar el tirador oscurecer, fijate en la imagen, y lo movemos hacia la izquierda, oscureceremos la imagen.

3.- Vamos a deshacer cambios, para recuperar nuestra imagen original, pulsamos las teclas Ctrl+Z o vamos al menú " Edición / Deshacer ". Ahora con la imagen en estado original, vamos a aclararla.
 4.- " Imagen / Ajustar / Niveles ", se nos abre la ventana niveles y ahora vamos a mover el tirador de blancos, que es el triangulito de la derecha, hacia el centro, aclararemos la imagen.
4.- " Imagen / Ajustar / Niveles ", se nos abre la ventana niveles y ahora vamos a mover el tirador de blancos, que es el triangulito de la derecha, hacia el centro, aclararemos la imagen.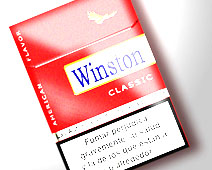
Prueba tú, a variar los niveles, con otras imágenes.
...Y acuérdate de guardar los trabajos
Los Cuentagotas de la ventana niveles
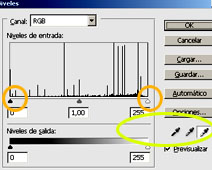
La ventana Niveles dispone de tres cuentagotas muy utiles.
Una vez tengamos abierta la imagen a tratar en Photoshop, vamos a los menus y seleccionamos " Imagen / Ajustar / Niveles ", una vez abierta la ventana pulsamos sobre el cuentagotas de blancos, el de la derecha, y con este cuentagotas, hacemos "click" sobre la zona de imagen que nosotros supongamos o queramos que sea blanco, automáticamente el tono de la imagen será corregido, puedes probar a pinchar con el cuentagotas sobre otro tono distinto.
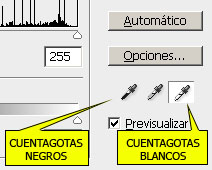 El cuentagotas de negros, el de la izquierda, funciona exactamente igual pero seleccionaremos colores negros, o la zona que nosotros queramos que sea negro.
El cuentagotas de negros, el de la izquierda, funciona exactamente igual pero seleccionaremos colores negros, o la zona que nosotros queramos que sea negro.Prueba sobre cualquier imagen o mejor sobre algún documento escaneado, siempre salen zonas grises sobre el papel blanco, asi, eliminaras estos grises convirtiendolos en blancos.

muchas gracias por este post ha sido de mucha ayuda :)
ResponderEliminarExcelente aporte
ResponderEliminar