 En este tutorial vamos a hacer un fotomontaje entre una fotografía de una estatua romana y una fotografía del rey del balón Leo Messi, el resultado final será una estatua o busto romano del gran futbolista Leo Messi.
En este tutorial vamos a hacer un fotomontaje entre una fotografía de una estatua romana y una fotografía del rey del balón Leo Messi, el resultado final será una estatua o busto romano del gran futbolista Leo Messi.
Para hacer estos fotomontajes es fundamental tener una imagen de una estatua y otra de un un rostro para superponer, y que las dos imágenes presenten sendos rostros orientados en la misma dirección, puedes usar estas dos imágenes del tutorial para practicar, pincha encima de ellas para ampliarlas, una vez ampliadas haz un "click" con el botón derecho del ratón y elige en el menú contextual la opción "Guardar imagen Como..."
1º.- Abre la imagen de Leo Messi en Photoshop, "Archivo / Abrir", búscala y pulsa "Ok".
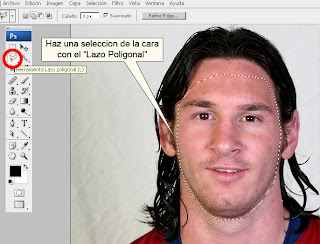 2º.- Ahora vamos a hacer una selección de la cara de Leo, elige la herramienta "Lazo Poligonal" y selecciona la cara, fíjate en la imagen.
2º.- Ahora vamos a hacer una selección de la cara de Leo, elige la herramienta "Lazo Poligonal" y selecciona la cara, fíjate en la imagen.3º.- Vé al menú superior "Edición / Copiar"
4º.- Abre la fotografía del "busto romano", "Archivo / Abrir", búscala y pulsa "Ok".
5º.- Vé al menú superior. "Edición / Pegar "
6º.- Ahora vas a hacer más grande la cara que acabas de pegar, tienes que hacer coincidir los ojos y la boca de Messi con los de la estatua.
Desde la ventana de Capas, mueve el tirador opacidad de la Capa 1 y ponlo a 60%.
Vé al menú superior. "Edición / Transformación Libre", mueve los tiradores hasta que agrandes la cara, pincha dos veces dentro para "fijar" la transformación. Fíjate en la imagen.
7º.- En la "ventana de capas", coloca la opacidad de la Capa 1 a 100%
Vé al menú superior: "Edición / Transformar / Voltear horizontal"
8º.- Gira ligeramente la capa para que los ojos y la boca queden con la misma orientación que los de la estatua.
Para ello vé al menú superior "Edición / Transformar / Rotar", haz doble click, dentro de los tiradores para "fijar" la rotación.
9º.- Vamos a borrar algunas zonas que sobresalen, elige la Herramienta Borrador, y en la ventana superior de opciones elige un pincel de punta difuminada y tamaño 100 píxeles, ahora borra las zonas de imagen que sobresalen de la estatua, fíjate.
10º.- Una vez borrado, vé al menú superior: "Imagen / Ajustar / Niveles" pon los valores de la imagen (tirador derecho del histograma 225, pulsa "Ok").
11º.- Menú superior: "Imagen / Ajustar / Desaturar", así queda la cara de Messi en blanco y negro.
12º.- De nuevo menú superior: "Filtro / Desenfocar / Desenfoque suavizado" pon los siguientes valores; Radio: 10 y Umbral: 30, pulsa "Ok".
13º.- Vas a seleccionar el ojo, elige la herramienta "Lazo Poligonal", y haz un trazado alrededor del ojo izquierdo, fíjate en la imagen.
14º.- Elige un tono de gris con la herramienta Cuentagotas. (elígela y haz click sobre el tono de gris que desees seleccionar)
15º.- Vas a rellenar la selección, vé al menú superior: "Edición / Rellenar", elige color frontal y pulsa "Ok".
Elige la "herramienta Subexponer", en la ventana superior de Opciones elige un pincel con la punta difuminada de 9 píxeles de tamaño, Rango: Iluminaciones, exposición: 100%.
Ahora vamos a "pintar" un borde alrededor del ojo, fíjate
17º.- En la ventana superior de Opciones de la herramienta subexponer elige un pincel de 100 píxeles de tamaño, y pincha dos veces en la mitad izquierda del ojo para general una sombra, fíjate en la imagen.
Despues de sombrear la zona izquierda quita la selección para ello vé al menú superior:"Selección / Deseleccionar"
18º.- Con la Herramienta "Lazo Poligonal", selecciona el otro ojo, el derecho, rellénalo del mismo color gris que el anterior, acuérdate de usar la herramienta cuentagotas para seleccionar el color, rellena la selección ( "Edición / Rellenar", elige color frontal y pulsa "Ok".)
19º.- Vas a realizar el mismo proceso que con el ojo de la izquierda.
Elige la Herramienta Lupa y amplia el documento para trabajar comodamente.
Elige la "Herramienta Subexponer", en la ventana superior de Opciones elige un pincel con la punta difuminada de 9 píxeles de tamaño, Rango: Iluminaciones, exposición: 100%.
Ahora vamos a "pintar" un borde alrededor del ojo derecho, fíjate en la imagen.
20º.- En la ventana superior de Opciones de esta herramienta subexponer elige un pincel de 100 píxeles de tamaño, y pincha una sola vez en la mitad derecha del ojo para general una sombra, fíjate en la imagen.
Ahora quita la selección para ello vé al menú superior:"Selección / Deseleccionar".
21º.- Con la Herramienta "Lazo Poligonal", haz una selección de los dientes, fíjate en la imagen.
Rellena la selección de este color, vé al menú superior : "Edición / Rellenar", elige color frontal y pulsa "Ok".
23º.- Elige la herramienta Subexponer (Tamaño: 100px) da cuatro clicks en el extremo izquierdo de la selección y otros cuatro en el derecho, fíjate.
Quita la selección para ello vé al menú superior:"Selección / Deseleccionar".
24º.- Ahora vas a aclarar algunaz zonas de la cara, fíjate en la imagen.
Selecciona la Herramienta Sobreexponer (La lupa de color negro), en la ventana de opciones elige un pincel de punta difuminada y un tamaño de 35 píxeles, el contador de exposición ponlo al 40%.
Da varias pasadas en las zonas marcadas para aclararlas.
25º.- Vé al menú superior:"Capa / Estilo de Capa / Superposición de Degradado", en la ventana emergente pon los siguientes valores:
Modo de Fusión: LUZ FUERTE
Opacidad: 36 %
Estilo: LINEAL
Angulo: 0
Escala: 100%
Pulsa "Ok".
26º.- Menú superior: "Filtro / Ruido / Añadir Ruido", pon los siguientes valores:
Cantidad: 2%
Distribución:Gaussiana
MARCA Monocromático
Pulsa "Ok".
27º.- Elige de nuevo la Herramienta Sobreexponer, vas a aclarar algunas zonasde la imagen para igualarlas con el fondo de la estatua, por ejemplo la zona superior izquierda, en la frente de Messi, aclara esta parte.
28º.- Para finalizar vé al menú superior: "Imagen / Ajustar / Niveles" , pon los valores de la imagen (Tirador derecho del histograma a 245).
29º.- Guarda la imagen, vé al menú superior: "Archivo / Guardar Como...", elige un nombre y marca formato JPG, pulsa "Ok".
Espero que te haya gustado este tutorial
Os dejo el videotutorial de este ejercicio.
Si te ha gustado este tutorial, compártelo, gracias.


























No hay comentarios:
Publicar un comentario
Si tienes alguna consulta o sugerencia puedes hacerla aquí