 Colorear imágenes antiguas o en blanco y negro es una técnica muy fácil, lo primero que tenemos que hacer es abrir la imagen a colorear y convertirla en RGB -IMAGEN-MODO-RGB-, despues creamos una capa nueva Capa / Nueva / Capa , esta nueva capa creada la pasamos a modo COLOR , y solo nos queda pintar sobre esta capa.
Colorear imágenes antiguas o en blanco y negro es una técnica muy fácil, lo primero que tenemos que hacer es abrir la imagen a colorear y convertirla en RGB -IMAGEN-MODO-RGB-, despues creamos una capa nueva Capa / Nueva / Capa , esta nueva capa creada la pasamos a modo COLOR , y solo nos queda pintar sobre esta capa.Vamos a realizar un ejemplo, he bajado esta imagen de la red, es la actriz Lauren Bacall, vamos a colorearla, puedes descargar la imagen pinchando en ella.
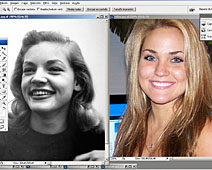 Necesitamos, otra imagen de otra chica rubia, pero a color, para tomar muestras de color con la herramienta "cuentagotas ", descárgala y ábrela en Potoshop.
Necesitamos, otra imagen de otra chica rubia, pero a color, para tomar muestras de color con la herramienta "cuentagotas ", descárgala y ábrela en Potoshop.1.- Abrimos la foto de lauren Bacall, " Archivo / Abrir /.... Bacall.jpg
2.- Lo primero y más importante que tenemos que hacer es pasar la imagen en Blanco y Negro a RGB ( ya que esta en modo Escala de Grises y no se puede colorear) " Imagen / Modo / RGB ".
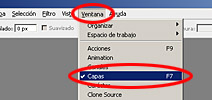 3.- Ahora necesitamos la ventana de " Capas ", vamos a los menus y seleccionamos " Ventana / Capas ".
3.- Ahora necesitamos la ventana de " Capas ", vamos a los menus y seleccionamos " Ventana / Capas ".4.- Con la ventana de capas abierta, vamos a los menus y seleccionamos: " Capa / Nueva / Capa ". Podemos observar en la ventana Capas una nueva capa transparente encima de la capa fondo donde está nuestra imagen de Lauren Bacall.
 5.- Ahora desde la ventana de Capas vamos a convertir la " capa 1 " que está en modo de color NORMAL a modo de color COLOR, pinchando en el desplegable de modos de color, de esta manera podremos colorear esta capa con colores transparentes.
5.- Ahora desde la ventana de Capas vamos a convertir la " capa 1 " que está en modo de color NORMAL a modo de color COLOR, pinchando en el desplegable de modos de color, de esta manera podremos colorear esta capa con colores transparentes.Fíjate en la imagen de la derecha.
 6.- Una vez puesta la capa en modo COLOR, vamos a comenzar a pintar sobre ella , seleccionamos en primer lugar la herramienta " Cuentagotas " . (para tomar muestras de color, el color pinchado con el cuentagotas, pasará al color frontal en la caja de herramientas).
6.- Una vez puesta la capa en modo COLOR, vamos a comenzar a pintar sobre ella , seleccionamos en primer lugar la herramienta " Cuentagotas " . (para tomar muestras de color, el color pinchado con el cuentagotas, pasará al color frontal en la caja de herramientas).
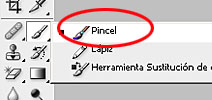
7.- Una vez sleccionado el color, seleccionamos la herramienta " pincel " en la caja de herramientas, en las opciones del pincel , elegimos un pincel con los bordes difuminados, yo elegí tamaño 45.
Fíjate en la imagen.

8.- Empezamos a pintar, con cuidado de no salirnos con el pincel de las zonas correspondientes, aunque siempre puedes cubrirlas con otro color.
9.- Iremos seleccionando distintos colores con el cuentagotas para darle mayor realismo, necesitaremos la herramienta Lupa para acercarnos y ser más precisos.

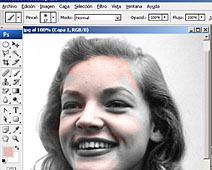


Tras unos minutos habremos coloreado la imagen, una vez terminada acuerdate de guardarla " Archivo / Guardar Como... ", aqui elegimos JPG y pulsamos "ok".
Practica para conseguir buenos resultados.


no me gusto, se ve muy falso
ResponderEliminarAgen Domino99
ResponderEliminarJudi BandarQ
Judi Domino99