Como ejemplo aplicado, usarás las máscaras para realizar una "extracción dificil", extraeras una chica con el pelo alborotado, para, posteriormente cambiar el fondo.
Como sabes las últimas versiones de Adobe Photoshop ya no traen el Filtro Extraer, en este caso usarás una máscara para extraer la imagen.
Todo lo que usted debería saber acerca de las máscaras y que nunca se atrevió a preguntar.
Para hacer este tutorial vas a necesitar estas dos imagenes, pincha ("Click") en cada una para ampliarlas, cuando este ampliada, haz "Click" con el botón derecho del ratón y en el menú contextual elige la opción: "Guardar imagen como..." 1º.- Abre la imagen del paisaje, vé al menú superior:"Archivo / Abrir", busca la imagen se llama "bosque.jpg", seleccionala y pulsa "Abrir".
1º.- Abre la imagen del paisaje, vé al menú superior:"Archivo / Abrir", busca la imagen se llama "bosque.jpg", seleccionala y pulsa "Abrir".Ahora vas a abrir la imagen de la chica, haz lo mismo que en el caso anterior, la imagen de la chica se llama "chica1.jpg".
Tienes que cópiar la imagen de la chica, para hacer esto, vé al menú superior:" Selección / Todo", a continuación vé al menú superior:" Edición / Copiar", ahora cierra este documento con la chica, ve al menú superior:"Archivo / Cerrar", No guardes los cambios porque no vas a necesitar más esta imagen.
Ahora solo tienes en pantalla la imagen del paisaje, sobre esta pegarás la imagen de la chica...
2º.- Vé al menú superior: "Edición / Pegar", si te fijas en la ventana de capas (menú superior: "Ventana / Capas"), Photoshop ha pegado la imagen que copiaste anteriormente en una capa nueva.
3º.- Elige la Herramienta Selección Rápida, (está junto a la varita mágica), en la ventana superior de opciones de esta herramienta, pulsa sobre el pincel que tiene el símbolo "+" ( añadir a la selección), ahora pincha y arrastra con esta herramienta sobre la parte izquierda del fondo de color rosa de la fotografia, así se seleccionará automáticamente parte del fondo, despues haz lo mismo sobre el fondo de la parte derecha, para que todo el fondo de color rosa quede seleccionado.
fíjate en la imagen
4º.- Vé al menú superior: "Selección / Invertir", con esto acabas de seleccionar a la chica en lugar del fondo de color rosa.
5º.- Ahora necesitas trabajar en la Ventana de Capas, si no la tienes abierta vé al menú superior. "Ventana / Capas", en esta ventana pulsa sobre el icono inferior "Añadir máscara de Capa", al hacerlo el fondo de color rosa desaparece.
6º.- Vé al menú superior. " Selección / Perfeccionar Máscara..." ( si esta opción no está activa, vé a la ventana de capas y haz "Click" sobre la miniatura de la derecha "la máscara", vuelve al menú Selección y comprueba que la opción "Perfeccionar máscara..." ya está activa)
En la Ventana Perfeccionar máscara coloca el tirador "Radio" a 70, y el tirador Desplazamiento de borde. -25%, los demás tiradores déjalos como están a 0, luego pulsa "Ok".
Estos valores son específicos para esta imagen, dependen de tamaño de la misma, si la imagen es más grande que la del ejemplo, los valores tendrán que ser mayores, si es más pequeña, los valores de Radio y Desplazamiento de borde deben ser más pequeños
7º.- De esta manera Photoshop ajusta automáticamente la máscara, aunque el resultado parezca espectacular, si te fijas bien notarás zonas o bordes exteriores blanquecinos y la zona de la cabeza presenta una ligera transparencia.
Ahora te toca "refinar " a mano la imagen resultante, ya que el ajuste automático "Perfeccionar máscara" no ha logrado una "extracción" perfecta.
En Primer lugar vas a "recuperar" la imagen de las zonas que muestran transparencia. Fíjate en la imagen.
8º.- Elige la "Herramienta Pincel", en la ventana superior de opciones de esta herramienta elige un pincel de punta difuminada, tamaño 30px.
En el selector de colores elige el color blanco como color frontal, asegúrate que estas en la capa de la chica, a continuación pinta con el pincel elegido y el color blanco, las zonas indicadas en la imagen de la izquierda, pinta por dentro, no te salgas fuera de la cabeza, de esta forma eliminas las "feas" transparencias de la zona de la cabeza.
Si al pintar con el color blanco te sales de la cabeza, la solución es elegir color negro y pintar encima.
9º.- Una vez terminada de pintar, el resultado es una imagen regenerada sin zonas transparentes.
10º.- Ahora te toca quitar las zonas blanquecinas externas (neblina alrededor de la imagen) que hay en en el cuerpo de la chica.
11º.- Elige la Herramienta Subexponer ( el puño), en la ventana superior de opciones de esta herramienta elige un pincel de 30 px de tamaño, en RANGO: ILUMINACIONES , a continuación dá varias pasadas sobre las zonas que donde veas esa neblina blanquecina, así se elimina esta.
tras un rato dando pasadas con la herramienta subexponer obtendrás una imagen "dificil", extraida perfectamente.
 12º.- Si dás por definitiva la extracción de la chica, puedes "juntar" la mascara con la imagen, vé al menú superior: "Capa / Máscara de capa / Aplicar".
12º.- Si dás por definitiva la extracción de la chica, puedes "juntar" la mascara con la imagen, vé al menú superior: "Capa / Máscara de capa / Aplicar".Guarda la imagen, para ello vé al menú superior: "Archivo / Guardar como..." pon un nombre a tu imagen y elige el formato JPEG, pulsa "Ok", coloca el tirador calidad a 8 y pulsa de nuevo "Ok".
Esto es todo.
Si te ha gustado este tutorial, compártelo, gracias.










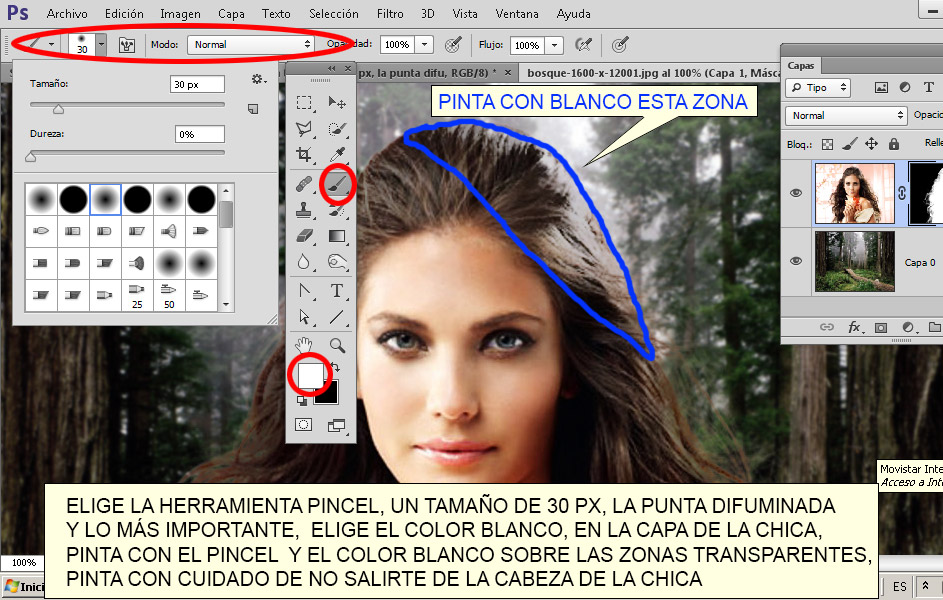



Muchas gracias, me ha sido de gran utilidad.
ResponderEliminarmuchas gracias!!!!!!!
ResponderEliminarBlog impresionante .. gracias por compartir una gran creatividad tal.
ResponderEliminarfoto mascara en DMT
muy bueno, gracias
ResponderEliminarTe felicito por la calidad de tus tutoriales. Se logran hacer bien. Gracias por compartir¡¡
ResponderEliminarMagnífico. Enhorabuena!
ResponderEliminarHola, tenemos un blog de tutoriales de todo tipo, entre otras cosas photoshop. Nos encantaría que le echaras un vistazo y nos dieras algún consejo sobre cómo mejorar. Te dejamos el link:
ResponderEliminarhttp://dimecomoblog.blogspot.com.es/
Muchas gracias, tu blog es genial!
Gracias por tu esfuerzo al haber elaborado este blog. Bendiciones.
ResponderEliminarMuchas gracias por el esfuerzo que te tomas en ilustrarnos, me ha valido de mucho, sobre todo, para iniciarme en el uso de las máscaras.
ResponderEliminarSaludos desde BCN
Excelente tutorial.
ResponderEliminar