Fondos transparentes
 En ocasiones necesitamos que nuestras fotografías o dibujos, no tengan fondos o estos sean transparentes, sobre todo si vamos a realizar alguna página web.
En ocasiones necesitamos que nuestras fotografías o dibujos, no tengan fondos o estos sean transparentes, sobre todo si vamos a realizar alguna página web.Podemos eliminar los fondos ( cuando tienen un color uniforme) de las fotografias, con una herramienta que tiene Photoshop, "EL BORRADOR MáGICO ".
Voy a realizar un sencillo ejemplo a partir de esta imagen con fondo blanco.
 1.- Puedes guardar esta imagen (ponte encima, click en el derecho y eliges " Guardar imagen como ".) y abrirla en Photoshop.
1.- Puedes guardar esta imagen (ponte encima, click en el derecho y eliges " Guardar imagen como ".) y abrirla en Photoshop. 2.- Seleccionamos la herramienta " borrador mágico ", de la caja de herramientas, y pinchamos con el en el fondo blanco de esta imagen.
2.- Seleccionamos la herramienta " borrador mágico ", de la caja de herramientas, y pinchamos con el en el fondo blanco de esta imagen.

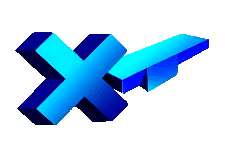
Esta imagen tiene el fondo transparente, es un GIF, fíjate en los bordes dentados de la misma, para evitarlos, deberemos guardarla en formato PNG en lugar de GIF
y ya está, ahora solo nos queda guardar nuestra imagen.
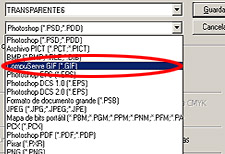 3.- Vamos a guardar la imagen, si queremos conservar las transparencias, únicamente podemos guardar la imagen en formato GIF o formato PNG, vamos a hacerlo en GIF por ser compatible con todos los Navegadores, vamos a los menus " Archivo / Guardar Imagen Como... ", en el cuadro de dialogo elegimos Compuserve GIF.
3.- Vamos a guardar la imagen, si queremos conservar las transparencias, únicamente podemos guardar la imagen en formato GIF o formato PNG, vamos a hacerlo en GIF por ser compatible con todos los Navegadores, vamos a los menus " Archivo / Guardar Imagen Como... ", en el cuadro de dialogo elegimos Compuserve GIF.... pulsamos ok, y en el cuadro que se abre tambien ok sin cambiar nada y ya tenemos nuestra imagen con el fondo transparente lista para usar en la Web.
Cuando tengas degradados en el fondo, esta herramienta no funcionará tan bien, prueba a bajar el valor de tolerancia ( por defecto 32 ) y ves haciendo "click" en las zonas a borrar, aun así hay veces que tampoco servirá, entonces deberíamos realizar un trazado con la herramienta pluma y convertirlo despues en selección.entas es de 256 pixeles /pulgadas a 300 pixeles / pulgada
Borrador de Fondos
El Borrador de Fondos es otro de los tres borradores que tiene la caja de herramientas. Es básicamente un pincel, por lo que tendremos que seleccionar un tamaño adecuado en Opciones, tambien tiene un contador de tolerancia, la única pega es que hay que borrar a mano alzada con ratón, bordearemos la imagen, fijandonos en que la punta del pincel tiene una cruceta central y esta cruceta no debe tocar la imagen que queramos preservar, si metemos la cruceta, tambien nos la borrará.
Es básicamente un pincel, por lo que tendremos que seleccionar un tamaño adecuado en Opciones, tambien tiene un contador de tolerancia, la única pega es que hay que borrar a mano alzada con ratón, bordearemos la imagen, fijandonos en que la punta del pincel tiene una cruceta central y esta cruceta no debe tocar la imagen que queramos preservar, si metemos la cruceta, tambien nos la borrará.fíjate en la imagen.
Este borrador automático no sirve si necesitas recortes de calidad, para eso lo mejor es hacer trazados con la herramienta pluma y convertirlos en selecciones.

Muchas gracias Antonio. Me sirvió mucho. ¡Gracias!
ResponderEliminarMuchas gracias !!!! muy fácil y útil
ResponderEliminarOye sabes como guardar una imagen del fondo de un blog o pagina??
ResponderEliminarMuchas Gracias!! Justo lo que esta buscando fácil y rapido =)
ResponderEliminarEsta es la forma más práctica de hacerlo. Muchas gracias!
ResponderEliminarExcelente, me sirvió, gracias
ResponderEliminarTú si que sabes.Muchas gracias.
ResponderEliminarMe gusta tu artículo. Gracias por la información
ResponderEliminarYo uso esta acción de Photoshop para hacer el fondo transparente en Photoshop y funciona muy bien
ResponderEliminarhttps://www.photoshopsupply.com/actions/remove-white-background-photoshop