1º.- Haz un documento nuevo de 900 x 900 pix, "Archivo / Nuevo".
Haz una nueva capa, vé al menú superior: "Capa / Nueva / Capa", pulsa "Ok".
2º.- En la Caja de Herramientas (Ventana / Herramientas), elige la "Herramienta Rectángulo" y haz un rectangulo similar al de la imagen, este rectángulo será el lapicero.
3º.- Elige la Herramienta Añadir punto de Ancla (es la tercer pluma)
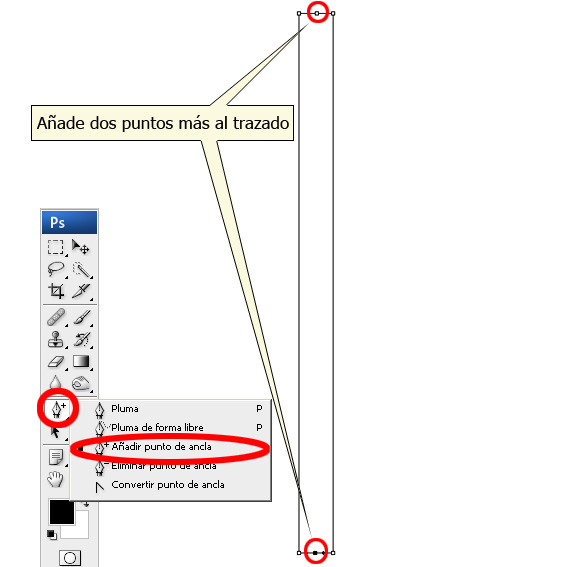 4º.- Pincha en el centro del segmento inferior para añadir un nuevo punto a tú trazado rectangular, luego haz lo mismoy coloca otro punto de ancla en el centro del segmento superior, fíjate en la imagen.
4º.- Pincha en el centro del segmento inferior para añadir un nuevo punto a tú trazado rectangular, luego haz lo mismoy coloca otro punto de ancla en el centro del segmento superior, fíjate en la imagen.5º.- Elige la Herramienta "Convertir Punto de Ancla" pincha sobre el punto que acabas de crear en el segmento inferior
La Herramienta Punto de ancla convierte a un punto con tiradores o curvo en un punto de control sin tiradores o recto y viceversa.
6º.- Ahora con las teclas de desplazamiento de tu teclado, mueve el punto de ancla hacia abajo, como en la imagen.
7º.- Elige la Herramienta Selección Directa (La flechita blanca)
8º.- Con las teclas de desplazamiento de tu teclado, mueve el punto de ancla hacia arriba, como en la imagen.
9º.- Haz "Click" con el botón derecho de tu ratón y en el menú contextual elige la opción "Rellenar trazado..."
En la Ventana de Relleno, elige en el desplegable la opción "Color..." y en la ventana color elige el color #3966a9 y pulsa "Ok".
10º.- De nuevo, elige la Herramienta Rectangulo, pincha y arrastra para hacer un rectángulo un poco más pequeño que el lapicero azul, fíjate en la imagen
11º.- Elige la Herramienta Añadir punto de Ancla y coloca un punto de ancla en el centro del segmento superior y haz otro punto de ancla en el centro del segmento inferior, fíjate en la imagen
12º.- Elige la Herramienta selección Directa ( la flecha de color blanco) y desplaza el
punto de ancla del segmento superior hacia arriba, fíjate.
13º.- Ahora desplaza hacia abajo el punto de ancla del centro del segmento inferior, fíjate
14º.- Crea una nueva capa, vé al menú superior: "Capa / Nueva / Capa", pulsa "Ok".
Haz "Click" en el botón derecho de tú ratón y en el menú contextual eleige la opción "Rellenar Trazado...", en el desplegable de la ventana de Relleno elige la opción "Color...", elige el color #3966a9 y pulsa "Ok".
15º.- En la Ventana de Capas, pulsa sobre el Iconito "Añadir Estilo de Capa" y elige la opción "Superposición de Degradado"...
16º.-...en la ventana de Estilos de Capa, en Superposición de degradado" elige:
Modo de Fusión: Multiplicar
Opacidad: 10 %
Estilo. Lineal
Ángulo: 0º
Pulsa "Ok"
Fíjate en la imagen
17º.- Colócate en la Capa 1, para ello vé a la ventana de Capas y pincha sobre la Capa 1 ( la del lápiz azul grande)
18º.- Vé al menú superior: "Capa / Estilo de Capa / Bisel y Relieve" o si lo prefieres pincha en el Icono "Añadir estilos de Capa" / Bisel y Relieve de la Ventana de Capas, son dos maneras distintas de hacer lo mismo.
19º.- En la Ventana emergente de Estilos de Capa pon los siguientes valores:
Tamaño: 20 px
Ángulo, desmarca la casilla Luz Global y escribe 180 º
Modo resaltado Opacidad: 35 %
Modo de Sombra Opacidad: 55 %Fíjate en la imagen
20º.- Elige la Herramienta Subexponer (el puño) y en su ventana superior de opciones de la herramienta elige un pincel de punta difuminada y tamaño de 17 px, Rango: Sombras y Exposición al 100 %.
21º.- Vas a sombrear el borde izquierdo del lapicero azul, para ello coloca la punta del pincel Subexponer en el centro - arriba del.borde izquierdo, pulsa sin soltar la tecla Shift (La flechita que apunta hacia arriba), coloca la punta del pincel abajo y haz "Click", esto genera una sombra en el lado izquierdo de tu lapicero, fíjate en la imagen
22º.- Usa la Herramienta Lupa para ampliar tu documento, elige la Herramienta Pluma, elige "Trazado" en la ventana superior de opciones de esta herramienta y haz un trazado en la parte inferior del lapicero similar al de la imagen
23º.- Cuando termines de realizar el trazado, haz "Click" en el botón derecho del ratón y en el menú contextual elige la opción "Hacer Selección".
.
24º.- En la Ventana de Capas, pincha en el icono "Crear Nueva Capa". Fíjate
25º.- En el Selector de Colores de la caja de Herramientas elige el color #ceaf93 y pulsa "Ok".
26º.- Vas a rellenar esta selección, vé al menú superior: "Edición / Rellenar ", en la ventana Rellenar elige en el desplegable "Color Frontal" y pulsa "Ok".
27º.- Vas a duplicar esta capa, vé al menú superior: "Capa / Duplicar Capa", pulsa "Ok".
28º.- Vé al menú superior: "Filtro / Ruido / Añadir Ruido", pon los siguientes valores:
Cantidad: 10 %
Distribución: Gaussiana
marca la Casilla Monocromático, pulsa "Ok". Fíjate en la imagen.
29º.- Vas a juntar esta capa con la otra gemela, vé a la Ventana de Capas, haz "Click" en el botón derecho del ratón y elige en el menú contextual la opción "Combinar hacia abajo".
30º.- Elige la Herramienta Subexponer ( el puño) en su ventana superior de opciones elige un pincel de punta difuminada de 17 px de tamaño, Rango: Iluminaciones y Exposición al 50 %, dá varias pasadas sobre los bordes de la punta cónica del lapicero, fíjate en la imagen.
32º.- Elige la Herramienta Marco Rectangular y haz una selección rectangular que englobe la "mina de grafito" de tu lapicero, fíjate en la imagen.
Ahora vé al menú superior. " Imagen / Ajustar / Desaturar", asi eliminas el color de la punta.
33º.- Elige la Herramienta Subexponer ( el puño ) en su ventana superior de opciones elige un pincel de 10 px, Rango: Iluminaciones y Exposición al 100 %. sombrea el extremo derecho e izquierdo de la " punta" de tu lapicero, fíjate.
Cuando termines, quita la selección " Selección / Deseleccionar ".
34º.- En la Ventana de Capas, pincha sobre la última capa ( la capa de la tira fina azul ), ahora pincha en el iconito inferior "Crear una Nueva Capa" de esta ventana.
35º.- Elige la Herramienta Pluma y haz un trazado en la parte superior del lapicero, fíjate en la imagen.
36º.- En la Ventana de Capas pincha sobre la Capa 1 ( la capa del lápiz grande).
Vé al menú superior "Imagen / Ajustar / Desaturar "
37º.- Vé al menú superior: " Imagen / Ajustar / Niveles ", en la ventana niveles escribe en el primer contador 65 y pulsa "Ok", fíjate en la imagen.
38º.- En la Ventana de Capas pincha sobre la Capa 2 ( la de la tira delgada azul ).
Vé al menú superior: " Imagen / Ajustar / Desaturar "
39º.- Vé al menú superior. " Imagen / Ajustar / Niveles ", en la ventana Niveles escribe en el primer contador 70 y pulsa " Ok ". Fíjate en la imagen.
40º.- En la Ventana de Capas pincha sobre la última capa, la de más arriba.
Vé al menú superior: " Selección / Cargar Selección..." en la ventanita emergente pulsa "Ok".
41º.- Vé al menú superior: "Edición / Contornear" elige 2 px, de color blanco por dentro y pulsa "Ok".
42º.- Menú superior: " Filtro / Desenfocar / Desenfoque gaussiano", en la ventana desenfoque gaussiano escribe Radio: 1, pulsa " Ok".
43º.- Elige la Herramienta Borrador, en la ventana superior de opciones de esta herramienta elige un borrador de 10 píxeles y borra la zona superior blanca, fíjate en la imagen.
44º.- Desplázate hacia abajo y borra la linea blanca de la parte inferior, fíjate bien en la imagen.
45º.- Elige la Herramienta Marco Rectangular y haz una selección longitudinal que englobe la linea blanca derecha, fíjate en la imagen.
Elige la Herramienta Borrador y en la ventana superior de opciones coloca el contador Opacidad al 25 %, da varias pasadas sobre el borde blanco para borrarlo ligéramente, fíjate
46º.- En la Ventana de Capas, coloca la Opacidad de esta Capa 4 al 64 %, fíjate.
47º.- En la Ventana de Capas , apaga el "ojo" de la primer capa , la Capa Fondo, así dejarás de visualizarla, fíjate.
48º.- Colocate en la Capa superior ( pincha en la Capa 4 ), elige la Herramienta Lazo Poligonal y haz una selección similar a la de la imagen, fíjate.
49º.- Junta todas las capas, vé al menú superior: " Capa / Combinar Visibles "
50º.- Menú superior: " Imagen / Ajustar / Niveles ", en la ventana de niveles escribe en el "contador central" 5,10 y pulsa "Ok"
51º.- Menú superior: " Selección / Deseleccionar" ,
Elige la Herramienta Pincel, y en la ventana superior de opciones de esta herramienta elige un pincel de 1px.
52º.-Elige la Herramienta Pluma y haz un trazado como el de la imagen
53º.- Haz "Click" con el botón derecho del ratón y en el menú contextual elige la opción "Contornear Trazado...", en la ventana Contornear Trazado, elige en el desplegable "Pincel" y marca la casilla "Simular Presión", luego pulsa "Ok", fíjate.
Pulsa la tecla "Suprimir" del teclado para borrar el trazado
54º.- Elige de nuevo la Herramienta Pluma y haz un trazado similar al de la imagen...
55º.- ... luego haz "Click" en el botón derecho de tú ratón y elige la opción "Contornear Trazado...", en la ventanita elige "Pincel" y marca la casilla "Simular Presión", pulsa "Ok".
Pulsa la tecla "Suprimir" del teclado para borrar el trazado
56º.- Pincha en la imagen para agrandarla, luego haz "Click" en el botón derecho y elige "Guardar Imagen Como..." Guárdala en tu PC.
Abre esta imagen en Photoshop, "Archivo / Abrir" búuscala en tu PC, se llama "logoStaedtler.png" y ábrela.
57º.- Vé al menú superior. " Seleccion / Todo", ahora "Edición / Copiar ". Cierra la imagen sin guardarla porque ya no la vas a usar más.
59º.- En la Ventana de Capas pincha sobre la Capa Fondo
60º.- Menú superior. " Edición / Transformar / Rotar 90º AC ", así colocas el lapicero en posición horizontal.
61º.- En la Ventana de Capas pincha sobre la Capa 1 ( la del logo Staedtler ) para seleccionarla, haz "Click" en el botón derecho del ratón y elige la opción "Convert to Smart Object" ( Convertir en objeto Inteligente).
62º.- Menú superior:"Edición / Transformación Libre", pincha en un tirador de esquina y haz más pequeño el logotipo hasta que quepa en su sitio, fíjate en la imagen, pincha sobre la caja de herramientas para ·fijar · la transformación y pulsa "Colocar".
63º.- Elige la Herramienta Texto y en la ventana superior de opciones de esta herramienta elige Arial, Regular, 7 pt, color Blanco. y escribe el texto Mars Lumograph, elige la Herramienta Mover y colócalo en el mismo sitio que muestra la imagen.
64º.- Elige denuevo la Herramienta Texto y escribe el texto H4 y colócalo en la zona negra.
65º.- Elige la Herramienta Texto y en la ventana superior de opciones de esta herramienta elige Arial, Regular, 5 pt, color Blanco. y escribe el texto en mayúsculas MADE IN GERMANY, elige la Herramienta Mover y colócalo en el mismo sitio que muestra la imagen.
66º.- Vé al menú superior:"Capa / Combinar visibles", ahora tienes todos los elementos en una única capa.
67º.- Menú superior "Edición / Transformar / Rotar" , inclina el lapicero, haz doble click, para "fijar" la rotación.
68º.- Menú superior "Capa / Estilo de Capa / Sombra Paralela", en la ventana de estilos de capa pon los siguientes valores:
Opacidad: 50 %
Angulo 130º
Distancia: 10 px
Extensión: 0
Tamaño: 10 px
Pulsa OK
69º.- Guarda tu imagen como PNG, y así podrás usarla con tus fondos favoritos.
Menú superior: "Archivo / Guardar Como" pon un nombre a tu lapicero y elige el formato PNG, pulsa, "Guardar" y después "Ok".
Yo he duplicado capas
Si te ha gustado este tutorial compártelo, gracias











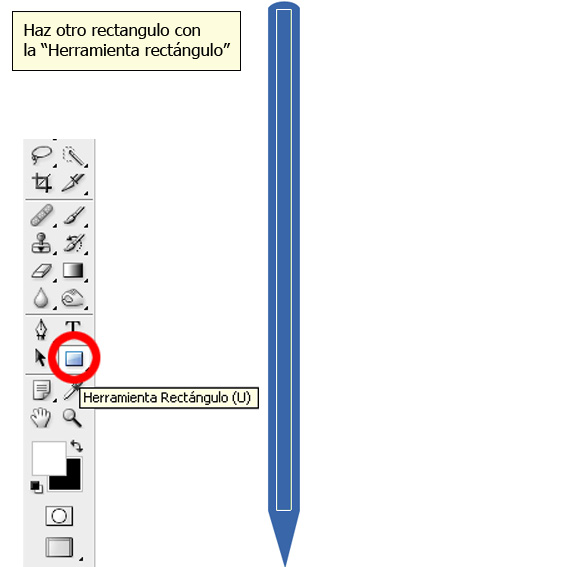








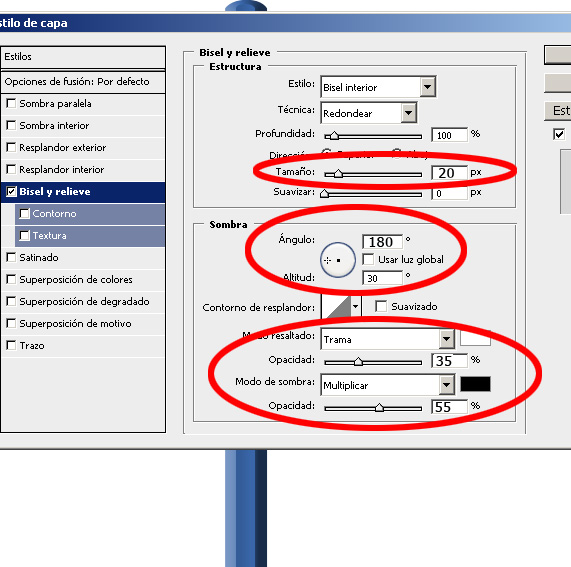

















































Una consulta, no estoy escogiendo bien las opciones al principio del tutorial del rectangulo. Podria indicarme que tipo de forma debo elegir, trazados?? Añadir al area de trazaod
ResponderEliminar