 Este es un tutorial básico, donde crearemos una botella de Champagne, Cava o Sidra, usando selecciones, trazados, degradados y modos de color, ideal para principiantes de Photoshop.
Este es un tutorial básico, donde crearemos una botella de Champagne, Cava o Sidra, usando selecciones, trazados, degradados y modos de color, ideal para principiantes de Photoshop.
1º.- Hacemos un documento nuevo ("Archivo / Nuevo") de 800 x 800 píxeles a 72 píxeles por pulgada de resolución, color de fondo dá igual el que pongas.
2º.- Vamos al menú superior: "Edición / Rellenar", seleccionamos NEGRO y pulsamos "Ok".
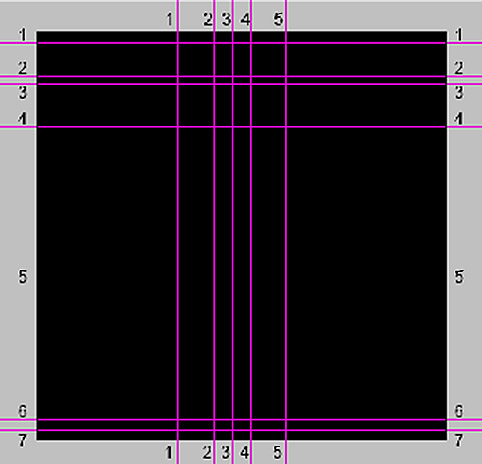 3º.- Vamos a preparar el documento para facilitar el trazado de la botella, para ello necesitamos tener en pantalla las reglas para poder sacar desde estas, las lineas Guías, para ello vamos al menú superior: "Vista / Reglas", con la herramienta "Mover" pinchamos y arrastramos sobre las reglas y sacamos una "línea Guía" de color azulado, hay que colocar 7 lineas Guías en horizontal y 5 líneas Guia en Vertical, fíjate en la imagen para colocarlas igual.
3º.- Vamos a preparar el documento para facilitar el trazado de la botella, para ello necesitamos tener en pantalla las reglas para poder sacar desde estas, las lineas Guías, para ello vamos al menú superior: "Vista / Reglas", con la herramienta "Mover" pinchamos y arrastramos sobre las reglas y sacamos una "línea Guía" de color azulado, hay que colocar 7 lineas Guías en horizontal y 5 líneas Guia en Vertical, fíjate en la imagen para colocarlas igual. 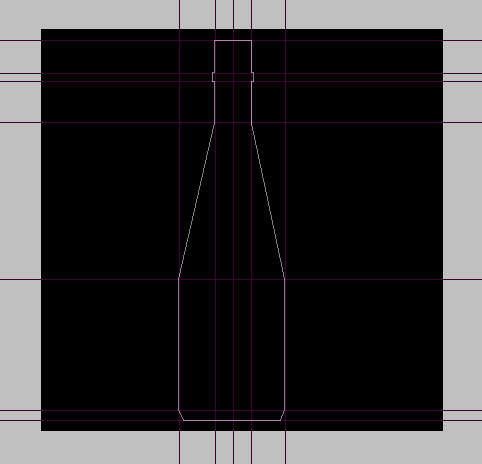 4º.- Seleciona de la caja de herramientas la Herramienta "Pluma" y coloca puntos en las mismas intersecciones de la imagen, amplíala pinchando sobre ella...
4º.- Seleciona de la caja de herramientas la Herramienta "Pluma" y coloca puntos en las mismas intersecciones de la imagen, amplíala pinchando sobre ella...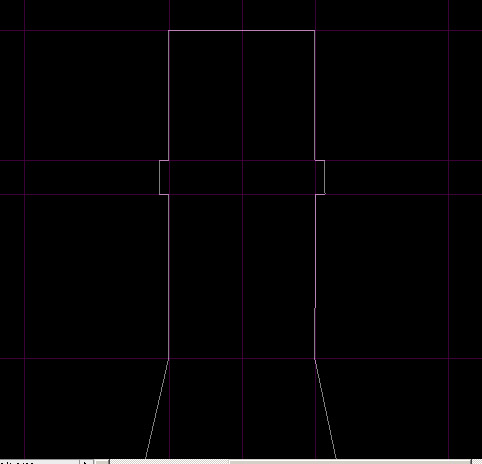 5º.- ... haz un reborde en el cuello similar al de la imagen, si necesitas más puntos, dentro de la herramienta pluma tienes una pluma+, que sirve para añadir más puntos a tu trazado.
5º.- ... haz un reborde en el cuello similar al de la imagen, si necesitas más puntos, dentro de la herramienta pluma tienes una pluma+, que sirve para añadir más puntos a tu trazado.
6º.- Una vez terminado el trazado con la Pluma, vamos a editar los puntos y las curvas, para ello selecciona la herramienta "convertir Punto de Ancla" esta herramienta convierte los puntos en "puntos de curva" con tiradores...
7º.- ...pincha en los puntos y arrastra para sacar los tiradores, fíjate en la imagen.
8º.- Para mover los puntos y los tiradores del trazado necesitas usar la herramienta "Selección directa" (La flecha de color blanco que está debajo de la herramienta pluma), dá la forma definitiva a tu botella.
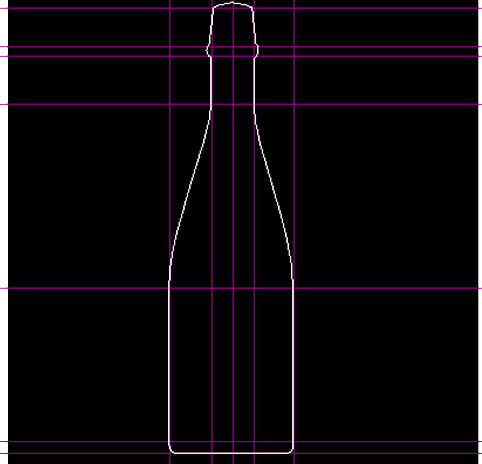 9º.- Una vez finalizado el trazado (Fíjate en esta forma para dársela a tu trazado) , vé al menú superior: "Capa / Nueva / Capa.." y pulsa "Ok".
9º.- Una vez finalizado el trazado (Fíjate en esta forma para dársela a tu trazado) , vé al menú superior: "Capa / Nueva / Capa.." y pulsa "Ok".Desde la ventana de Capas, apaga el OJO de la capa Fondo
10º.- Ahora colócate dentro del trazado, haz un "click" en el botón derecho del ratón y elige la opción "Hacer Selección" (Solo sale esta opción si estás usando una herramienta de trazados)
Tu trazado se ha convertido en una Selección con forma de botella.
11º.- Elege el color #1e1e1e en el selector de colores de la caja de herramientas, y rellena la botella, para ello ve al menú superior: "Edición / Rellenar" .
12º.- Crea una capa nueva, para ello ve al menú superior: "Capa / Nueva / Capa".
13º.- Ahora desde el menú superior selecciona: "Selección / Modificar / Contraer...", en la ventanita emergente escribimos 5 píxeles y pulsamos "Ok".
14º.- En el selector de colores, elege en el frontal el color #78a303 y de color de fondo el color #354b10l, son dos tonos de verde distintos.
Selecciona la herramienta Degradado y en la barra superior de Opciones de Degradado elige el degradado "Radial".
Pincha y arrastra desde el centro de la botella, fíjate en la imagen:
15º.- Selecciona la herramienta "Pluma" y haz un trazado similar al de la imagen..
16º.- ...una vez terminado el trazado, colócate sobre el y haz "click" con el botón derecho del ratón , en el menú contextual elige la opción "Hacer selección", se abre una ventana donde marcaremos la opción "Selección Nueva".
Pulsa la tecla "Suprimir" de tu teclado para borrar esa zona.
17º.- Carga la selección de esta capa ve al menú superior: "Selección / Cargar Selección", verás toda la figura reseleccionada.
18º.- Selecciona la Herramienta " Marco Rectangular", está junto a la herramienta "Mover".
En la barra superior de Opciones de esta herramienta, pulsa el iconito, "Restar Selección", haz un rectángulo desde la base de la botella hasta la mitad del cuello aproximadamente, fíjate en la imagen.
19º.- Rellena el cuello con el color #3f414f, para ello vé al menú superior: "Edición / Rellenar" Color... y elige el #3f414f (Gris)
20º.- Tienes que dar volumen al cuello gris para ello, Selecciona la Herramienta Subexponer, y en la barra superior de Opciones elige un pincel de 35 píxeles y punta difuminada, pón el contador Exposición: a 25 %.
Dá sucesivas pasadas sobre la parte derecha del cuello de la botella para oscurecerla.
 21º.- Ahora selecciona la Herramienta Sobreexponer, y en la barra superior de Opciones elige un pincel de 45 píxeles y punta difuminada, pón el contador Exposición: a 25 %.
21º.- Ahora selecciona la Herramienta Sobreexponer, y en la barra superior de Opciones elige un pincel de 45 píxeles y punta difuminada, pón el contador Exposición: a 25 %.
Dá sucesivas pasadas sobre la parte Izquierda del cuello de la botella para oscurecerla.
fíjate en la imagen.
22º.- Selecciona otra vez la Herramienta Subexponer, seleciona un pincel de tamaño 5px y sombrea la parte superior e inferior del reborde del tapón, fijate en la imagen:
23º.- Haz una capa nueva "Capa /Nueva /Capa..", crea una selección rectangular en el centro de la botella,.
24º.- Rellena la selección de color negro, "Edición / Rellenar /Negro"
Ahora vamos al menú superior: "Edición /transformar / Perspectiva", desplaza los tiradores inferiores y luego los superiores para obtener esta figura trapezoidal, fíjate en la imagen.
25º.- Desde el menú superior elige: "Filtro / Desenfocar / Desenfoque Gaussiano", pon un valor de 10 y pulsa "Ok".
 26º.- Nos colocamos en la Capa 1 (En la ventana de Capas, en la capa con toda la botella negra), vamos al menú superior "Selección / Cargar selección", pulsa "ok" en la ventanita emergente.
26º.- Nos colocamos en la Capa 1 (En la ventana de Capas, en la capa con toda la botella negra), vamos al menú superior "Selección / Cargar selección", pulsa "ok" en la ventanita emergente.
Ahora de nuevo desde el menú superior, elige: "Selección / Invertir", colócate en la Capa 4, la capa del rectángulo desenfocado anteriormente, pulsa la tecla del teclado "Suprimir" y borrarás la sombra que sobresale de la botella.
Quita la selección "Selección / Deseleccionar".
 27º.- En la Ventana de Capas, estando en la Capa 4, pon el modo de Color de la capa en: LUZ SUAVE, y en el contador OPACIDAD escribe 75 %.
27º.- En la Ventana de Capas, estando en la Capa 4, pon el modo de Color de la capa en: LUZ SUAVE, y en el contador OPACIDAD escribe 75 %.
Fíjate en la imagen
 28º.- Ahora haz una capa nueva "Capa / Nueva / Capa", selecciona la herramienta Pluma de la caja de herramientas y realiza un trazado paralelo a lo largo de todo el borde derecho de la botella, fíjate en la imagen.
28º.- Ahora haz una capa nueva "Capa / Nueva / Capa", selecciona la herramienta Pluma de la caja de herramientas y realiza un trazado paralelo a lo largo de todo el borde derecho de la botella, fíjate en la imagen.
29º.- .Una vez acabado el trazado, elige la herramienta Pincel, en la barra superior de Opciones de esta herramienta elige Tamaño: 5 px y punta difuminada, selecciona la herramienta Pluma y colócate encima del trazado de la derecha,
Haz "click" en el botón derecho del ratón y elige la opción "Contornear trazado", se abre una ventana y en esta elegimos PINCEL, pulsa "ok".
Pulsa la tecla "suprimir" para borrar el trazado.
30º.- Vamos al menú superior: "Filtro /Desenfocar/ Desenfoque Gaussiano", y en la ventana le pones 3, pulsa "Ok".
31º.- Nos colocamos en la Capa 1 (En la ventana de Capas, en la capa con toda la botella negra), vamos al menú superior "Selección / Cargar selección", pulsa "ok" en la ventanita emergente.
Ahora de nuevo desde el menú superior, elige: "Selección / Invertir", colócate en la Capa 5, la capa de la linea blanca que has hecho anteriormente, pulsa la tecla del teclado "Suprimir" y borrarás el color blanco que sobresale de la botella.
Quita la selección "Selección / Deseleccionar".
32º.- Haz una capa nueva "Capa / Nueva / Capa", selecciona la herramienta Pluma de la caja de herramientas y realiza un trazado longitudinal cogiendo el 40% de la anchura de la botella, fíjate en la imagen.
33º.- Con la herramienta pluma dentro del trazado haz "click" con el derecho del ratón y elige "Hacer Selección", en la ventana que se abre a continuación, marca la opción NUEVA SELECCIÓN
 34º.- En el selector de colores de la caja de herramientas selecciona el color Blanco tanto de fondo como color frontal.
34º.- En el selector de colores de la caja de herramientas selecciona el color Blanco tanto de fondo como color frontal.
35º.- Pulsa sobre la herramienta degradado, y en la barra superior de Opciones de esta herramienta, elige lineal y despues pincha sobre el visor de degradados.
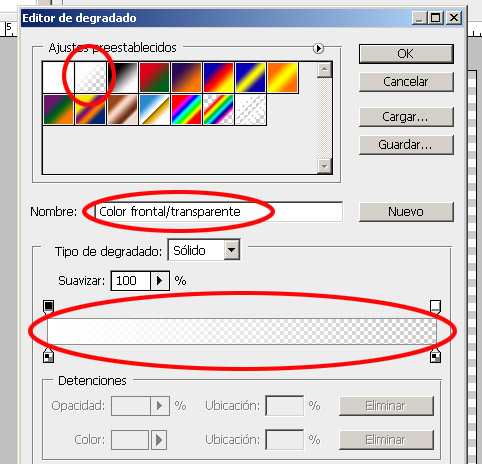 36º.- En la ventana Editor de Degradados, elige el segundo empezando por la izquierda, Blanco y Transparente. Fíjate en la imagen.
36º.- En la ventana Editor de Degradados, elige el segundo empezando por la izquierda, Blanco y Transparente. Fíjate en la imagen.
37º.- Con la herramienta Degradado seleccionada, pincha y arrastra dentro de la selección, así tendrás tu degradado, fíjate en la imagen
38º.- Nos colocamos en la Capa 1 (En la ventana de Capas, en la capa con toda la botella negra), vamos al menú superior "Selección / Cargar selección", pulsa "ok" en la ventanita emergente.
38º.- Nos colocamos en la Capa 1 (En la ventana de Capas, en la capa con toda la botella negra), vamos al menú superior "Selección / Cargar selección", pulsa "ok" en la ventanita emergente.
Ahora de nuevo desde el menú superior, elige: "Selección / Invertir", colócate en la Capa 6, la capa del degradado de blanco a transparente que has hecho anteriormente, pulsa la tecla del teclado "Suprimir" y borrarás la sombra que sobresale de la botella.
Quita la selección "Selección / Deseleccionar". 39º.- Este paso no es obligatorio, yo he hecho unos trazados con la pluma en la parte del tapón, luego he rellenado los trazados de negro
39º.- Este paso no es obligatorio, yo he hecho unos trazados con la pluma en la parte del tapón, luego he rellenado los trazados de negro
 39º.- Este paso no es obligatorio, yo he hecho unos trazados con la pluma en la parte del tapón, luego he rellenado los trazados de negro
39º.- Este paso no es obligatorio, yo he hecho unos trazados con la pluma en la parte del tapón, luego he rellenado los trazados de negro
40º.- Selecciona la herramienta "Mover" de la caja de herramienta, una vez seleccionada, presiona la tecla "cursor derecha" 5 veces para mover esta capa hacia la derecha 5 píxeles.
En la Ventana de Capas, pon el contador opacidad de esta capa a 90%.
Ya tienes tu botella
41º.-Desde la Ventana de Capas, selecciona todas las Capas excepto la capa Fondo, pulsando la tecla "Control" y sin soltarla ves haciendo "click" sobre cada una de ellas, cuando estén todas en azul, pulsa el icono inferior CADENA (Link Layers) de la ventana de capas, ahora puedes mover todas las capas a la vez.
Guarda tu documento.
Guarda tu documento.
Yo le he puesto unas etiquetas entre la capa de la botella verde y la capa de los brillos blancos.
Prueba tú con tus etiquetas o descarga alguna de Internet.






















No hay comentarios:
Publicar un comentario
Si tienes alguna consulta o sugerencia puedes hacerla aquí