Acciones en Photoshop
Las Acciones son tareas u operaciones Automáticas creadas para aplicar efectos a imagenes o textos. Dentro del programa vienen algunas acciones, en Internet puedes descargar otras , pero lo más interesante es aprender a crearlas, como veremos más adelante.Si descargas alguna acción del Web verás que están en Formato .zip, o sea, que primero utilizaras Win Zip, ,WinRar, 7 zip, etc, para descomprimirlas.
Después copia el arcivo con la extensión .ATN. (este es el archivo de la Acción) y pégalo dentro de la carpeta C / Archivos de Programa / Adobe/ Adobe Photoshop CS 6/ Presets / Actions
Acciones, como crearlas
En este tutorial vamos a aprender a crear nuestras propias acciones y así ser originales y no tener que buscarlas en Internet.El programa Photoshop trae por defecto un grupo de "acciones" preestablecidas, pero aunque no están mal, lo más interesante es que nosotros podremos grabar conjuntos de operaciones más o menos complicadas, dándolas un nombre, y posteriormente, podremos ejecutar el grupo con todas estas operaciones, solo con seleccionar la "accion" y ejecutarla, podemos aplicarlas a distintos documentos, automatizando el proceso.
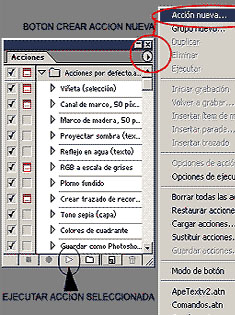 Como vamos a trabajar con acciones, vamos a abrir la ventana "accciones" para ello vamos al menú superior: " Ventana / Acciones ", se abre la ventana acciones. A CONTINUACION PULSAREMOS el botón circular que contiene la flecha negra (fijate en la imagen de la izquierda).
Como vamos a trabajar con acciones, vamos a abrir la ventana "accciones" para ello vamos al menú superior: " Ventana / Acciones ", se abre la ventana acciones. A CONTINUACION PULSAREMOS el botón circular que contiene la flecha negra (fijate en la imagen de la izquierda).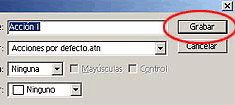 Al pulsar la opción "accion nueva...", se abre
Al pulsar la opción "accion nueva...", se abreuna ventana, pulsaremos "Grabar".
Podemos cambiar el nombre por defecto "Accion 1", por otro mas apropiado.
 A partir de este momento, todo lo que hagamos en Photoshop, quedara grabado hasta que nosotros pulsemos el boton de detener grabacion, como si fuese un casette.
A partir de este momento, todo lo que hagamos en Photoshop, quedara grabado hasta que nosotros pulsemos el boton de detener grabacion, como si fuese un casette.Puedes ejecutar la accion guardada, abriendo otro documento y ejecutandola, para ello solo tienes que hacer un clic sobre el nombre de la accion, en la Ventana acciones, despues pulsas el boton Play (es la flechita blanca que está a la derecha del boton de grabar).
TUTORIAL PARA CREAR LA ACCION "ORO" PASO A PASO
Prueba con esta accion mía, es para conseguir un efecto oro o dorado en textos es muy fácil
1.- Vamos al menú superior y creamos un " Archivo / Nuevo ".
2.- Escribe el texto."Photoshop"
3.-Ahora abre la ventana "Acciones" elige accion Nueva, ponla de nombre dorado y pulsa Grabar
4.- Vamos al menú superior y pulsamos en: " Capa / Rasterizar Texto ".
5.- En el Selector de colores de la barrade herramientas elige un color amarillo anaranjado, ahora vamos al menú superiror: " Seleccion / Cargar selección " y de nuevo en el menú superior: " Edicion / rellenar "...color frontal "ok".
6.- Ahora vamos al menu " Capa / estilo de Capa " y seleccionamos " Bisel y Relieve " y ajustamos los valores tal y como muestra la imagen de la izquierda, pincha en ella para ampliarla.
Fijate que el modo de sombra es de color marrón rojizo en vez del negro por defecto.
Valores del Bisel y Relieve
Estilo: Bisel InteriorTécnica: Redondear
Profundidad:110
Dirección Superior
Tamaño: 5px
Suavizar: 0
Angulo 120
Usar luz global marcado
Altitud 30
Contorno del Resplandor: elegimos el octavo (importante)
Modo de resaltado: Trama, color blanco
Cantidad: 100%
Modo de sombra: Multiplicar, color marrón-rojizo por ejemplo #530101
Opacidad:100%
 Y ya está la acción finalizada, pára la grabación pulsando el botón "Stop", y ya tienes otra acción nueva para usarla siempre que desees .....suerte.
Y ya está la acción finalizada, pára la grabación pulsando el botón "Stop", y ya tienes otra acción nueva para usarla siempre que desees .....suerte.Os dejo el videotutorial de este ejercicio, espero que os guste.



No hay comentarios:
Publicar un comentario
Si tienes alguna consulta o sugerencia puedes hacerla aquí