 En este tutorial, vamos a realizar un fotomontaje, vamos a partir de dos imágenes distintas y vamos a montar una imagen encima de la otra, utilizando una "máscara".
En este tutorial, vamos a realizar un fotomontaje, vamos a partir de dos imágenes distintas y vamos a montar una imagen encima de la otra, utilizando una "máscara". 

Vamos a utilizar las dos imágenes de esta página, puedes guardarlas en tu PC, pinchando primero en ellas para agrandarlas y después posicionandote encima de cada una y haciendo "click" con el botón derecho del ratón, elegir "Guardar imagen como...".
1.- Abrimos Photoshop y abrimos la imagen guardada (imagen del cosmonauta). " Archivo / Abrir "
2.- Ahora duplicamos la capa, para ello nos vamos al menú: "Capa / Duplicar Capa"
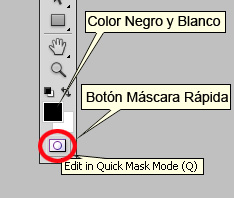 3.- MUY IMPORTANTE, para trabajar en el modo máscara, antes de nada, asegurarse de que están los colores negro y blanco en el selector de colores el color negro arriba y el blanco abajo.
3.- MUY IMPORTANTE, para trabajar en el modo máscara, antes de nada, asegurarse de que están los colores negro y blanco en el selector de colores el color negro arriba y el blanco abajo. A continuación pulsar el botón MODO MÁSCARA (es el botón que está en la caja de herramientas, inmediatamente debajo del selector de colores, el pequeñito, Fijate en la figura de la izquierda)
 4.- Ahora elegiremos la herramienta degradado, y en la barra de opciones, que esta arriba junto a los menús, elegimos "degradado lineal", tal y como muestran estas capturas de pantalla.
4.- Ahora elegiremos la herramienta degradado, y en la barra de opciones, que esta arriba junto a los menús, elegimos "degradado lineal", tal y como muestran estas capturas de pantalla.
 5.- Una vez elegida la herramienta degradado, pinchamos en el centro de la imagen, y sin soltar el botón arrastramos hacia el borde derecho...
5.- Una vez elegida la herramienta degradado, pinchamos en el centro de la imagen, y sin soltar el botón arrastramos hacia el borde derecho...
 ...luego podemos soltar el boton, quedando la imagen tapada parcialmente por la mascara roja.(Fijate en estas imagenes)
...luego podemos soltar el boton, quedando la imagen tapada parcialmente por la mascara roja.(Fijate en estas imagenes)
6.-Ahora elegiremos el modo Standar, para ello hacemos click en el boton de Modo Standar (fijate debajo de estas lineas)...
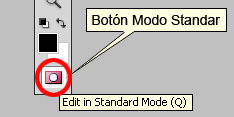
 ...quedando ahora la imagen con una máscara standar. (linea punteada discontinua).
...quedando ahora la imagen con una máscara standar. (linea punteada discontinua).
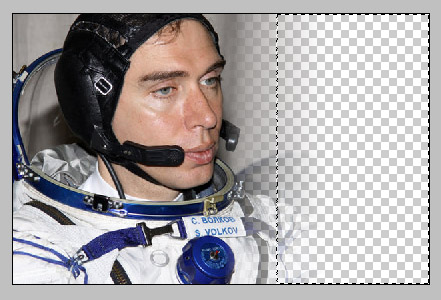 7.- Vamos a borrar la parte de la imagen seleccionada, simplemente pulsamos la tecla "Supr" y ya está, tenemos nuestra imagen con una transparencia parcial.
7.- Vamos a borrar la parte de la imagen seleccionada, simplemente pulsamos la tecla "Supr" y ya está, tenemos nuestra imagen con una transparencia parcial.
8.- Vamos al menú "Selección / Todo", luego "Edición / Copiar".
 9.- Ahora Abrimos la imagen de la nave espacial, desde el menú: "Archivo / Abrir".
9.- Ahora Abrimos la imagen de la nave espacial, desde el menú: "Archivo / Abrir".Una vez abierta la segunda imagen que copiamos al principio de este tutorial, vamos a pegar la "copia", que acabamos de realizar.
Para esto vamos al menu: "Edicion / Pegar", acabamos de terminar el ejercicio.
10.- Ahora solo queda guardar en tu PC el dibujo, para ello "Archivo/Guardar como...", y recuerda que si eliges el formato JPG, el archivo, pesara menos.
Prueba con tus imágenes
este es el videotutorial de este ejercicio, espero sea de su agrado.
CONSEJO
Puedes probar en el punto 5 a cambiar de dirección el degradado, para conseguir distintas zonas de transparencia.Recuerda que antes de seleccionar el Modo Mascara, debes de tener los colores por defecto blanco y negro en el selector de colores de tu caja de herramientas.
Si eliges otro tipo de degradado distinto del lineal, que es con el que hemos realizado el ejercicio, obtendras espectaculares e incontrolables efectos de transparencias, prueba y diviertete.
Si le ha gustado este tutorial, compártalo, yo se lo agradezco.

buen tutorial amigo..tambien lo hice con la herramienta extraer que tambien has aplicado en otro tutorial..felicitaciones(y)
ResponderEliminar