 Esta función de la herramienta texto está implementada a partir de las versiones CS de Photoshop, o sea que si tienes Photoshop 7 o el 5.5 no puedes hacerlo, lo siento.
Esta función de la herramienta texto está implementada a partir de las versiones CS de Photoshop, o sea que si tienes Photoshop 7 o el 5.5 no puedes hacerlo, lo siento.Fíjate en el ejemplo.
1.- Ceamos un documento nuevo, vamos al menú superior del programa Photoshop y pinchamos en " Archivo / Nuevo ". dale cualquier medida y fondo blanco.
2.- Hacemos una selección oval
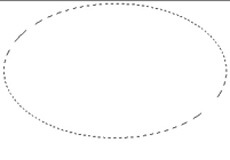
3 .- Necesitamos la ventana de trazados, vamos a la barra superior de munús; " Ventana / Trazados "
Desde esta ventana pinchamos en el botoncito " Hacer trazado de trabajo", fíjate en la imagen de la derecha.
Podemos variar la forma del trazado con las herramientas de Selección de trazado
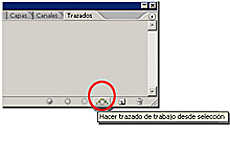
4.- Ahora seleccionamos la herramienta TEXTO y pinchamos con ella sobre el trazado creado.
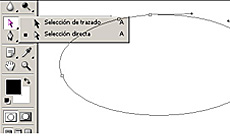
Y a escribir.
Podemos escribir "Diseño gráfico"
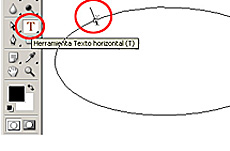

5.- Podemos hacer que el texto fluya por dentro del trazado en vez de fluir por fuera de el, para ello; Seleccionamos la herramienta Selección de trazado, pinchamos sobre el punto blanco del trazado y estiramos hacia abajo, si no te sale a la primera intentalo de nuevo, fíjate en el circulito blanco, el texto se coloca dentro del trazado.
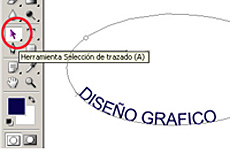
6.- Como es texto podemos seguir editándolo, prueba a cambiar la tipografía y el color , tal y como he hecho yo.

Acuérdate de guardar la imagen " ARCHIVO / GUARDAR COMO...." , se abre la ventana guardar y ahí elegimos JPG y pulsamos "ok" , esto es todo, suerte.
Prueba con otras formas
Primero crearemos un trazado ( " con la herramienta pluma por ejemplo ") este trazado puede ser abierto o cerrado.
Luego seleccionando la herramienta texto "clickamos" sobre el trazado.

Con la herramienta de manejo de trazados "Seleccion Directa", puedes seguir cambiando la forma del trazado, el texto se adaptará automaticamente a la nueva forma del trazado.
Puedes ver este videotutorial para entender mejor el funcionamiento de la herramienta texto sobre un trazado, está realizado por mi. Espero que sea de tu agrado

No hay comentarios:
Publicar un comentario
Si tienes alguna consulta o sugerencia puedes hacerla aquí