Paneles y Ventanas en Photoshop
 Al abrir o crear un documento nuevo en Photoshop este se abrirá ocupando todo el espacio de trabajo, nosotros podemos utilizar la lupa de la ventana herramientas para acercar o alejar este documento, podemos desacoplarlo , pinchando en los botones , restaurar, minimizar de dicho documento.
Al abrir o crear un documento nuevo en Photoshop este se abrirá ocupando todo el espacio de trabajo, nosotros podemos utilizar la lupa de la ventana herramientas para acercar o alejar este documento, podemos desacoplarlo , pinchando en los botones , restaurar, minimizar de dicho documento.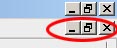
A partir de la versión CS 4 esta operación se hace pinchando y arrastrando desde la barra de titulo del documento, tambien desde el menu Ventana.
Por defecto Photoshop se abre con las necesarias ventanas o cajas de: "Herramientas" y "Opciones", ademas de otras como "capas", etc...
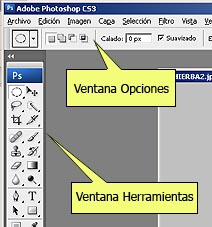 La ventana Opciones muestra ajustes de cada una de las herramientas de la caja flotante, si estas ventanas no se muestran, o las hemos cerrado por error, podemos recuperarlas desde la barra de munús "Ventana / Herramientas" y "Ventana / Opciones", etc...
La ventana Opciones muestra ajustes de cada una de las herramientas de la caja flotante, si estas ventanas no se muestran, o las hemos cerrado por error, podemos recuperarlas desde la barra de munús "Ventana / Herramientas" y "Ventana / Opciones", etc...Si por ejemplo elegimos la herramienta texto "T" en la ventana de opciones tendremos todos los atributos de texto, fuente tipográfica, tamaño de texto, alineación, estilos, etc...
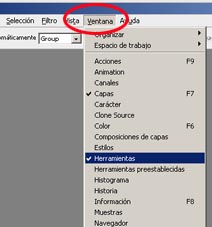 En la ventana o caja "Herramientas", estan todas las herramientas necesarias para manejar el programa.
Los documentos abiertos o creados tienen en su parte superior la barra de información, en color azul, esta barra es muy importante , nos indica ademas del nombre del documento, el porcentaje de tamaño al que estamos visualizando el documento, es importante trabajar como minimo al 100%, utilizando la lupa aumentaremos y reduciremos el tamaño de visualización, para se precisos, una vez seleccionada la lupa, veremos las opciones de reducción y aumento en la ventana "Opciones", en la parte superior de la Interface del programa.
En la ventana o caja "Herramientas", estan todas las herramientas necesarias para manejar el programa.
Los documentos abiertos o creados tienen en su parte superior la barra de información, en color azul, esta barra es muy importante , nos indica ademas del nombre del documento, el porcentaje de tamaño al que estamos visualizando el documento, es importante trabajar como minimo al 100%, utilizando la lupa aumentaremos y reduciremos el tamaño de visualización, para se precisos, una vez seleccionada la lupa, veremos las opciones de reducción y aumento en la ventana "Opciones", en la parte superior de la Interface del programa. 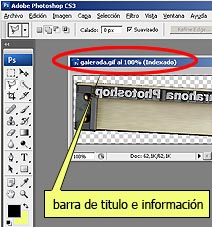 Por ultimo veremos el modo de color del documento, puede ser: RGB, INDEXADO, GRIS o CMYK, es muy importante saber que Photoshop unicamente trabaja con las imágenes en modo RGB, o sea si en la barra de titulo no pone RGB, lo primero que hay que hacer es convertir la imagen a este modo, para ello vamos a la barra de menus y elegimos "Imagen / Modo / RGB".
Por ultimo veremos el modo de color del documento, puede ser: RGB, INDEXADO, GRIS o CMYK, es muy importante saber que Photoshop unicamente trabaja con las imágenes en modo RGB, o sea si en la barra de titulo no pone RGB, lo primero que hay que hacer es convertir la imagen a este modo, para ello vamos a la barra de menus y elegimos "Imagen / Modo / RGB".Guardar imagenes
Despues de convertir la imagen en "RGB" podemos trabajar, aplicar nuestros filtros, textos etc... , y por último, guardaremos la imagen, para ello vamos al menú superior y pinchamos en: "Guardar imagen como", si la utilizamos para Internet elegiremos el formato JPG o GIF, si queremos una imagen de mayor calidad podremos elegir el formato TIFF, si elegimos PSD, el formato por defecto, la imagen solo se podra abrir con el programa Photoshop.
 Para la imprenta
Para la imprenta
Si nuestra imagen va a ser llevada a una Imprenta tradicional para imprimirla en Offset, Serigrafía, Flexografía, etc..., antes de guardar la imagen la convertiremos en modo "CMYK", ( menu "Imagen / Modo / CMYK"), y posteriormente la guardamos para llevar a la Imprenta.
 Para imprimir en casa (inyección de tinta)
Para imprimir en casa (inyección de tinta)
Si vamos a imprimirla en una impresora de inyección o laser el modo será " RGB", o sea no hay que convertirla. ( menu "Imagen / Modo / RGB")
Para imprimir en Impresora Laser de 1 color
Si vamos a imprimirla en una impresora laser con un solo color, negro por ejemplo, podemos guardar la imagen en modo "Escala de grises", ( menu "Imagen / Modo / Escala de Grises")
También puedes elegir para guardar la imagen el formato PDF, es un formato estandarizado y se admite sin problemas en imprentas Digitales, aunque en este caso debes tener en cuenta que la imagen en PDF, genera un archivo de mayor tamaño.
RESOLUCIÓN DE IMAGEN
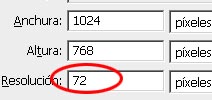 Al crear un documento nuevo en photoshop, elegimos el ancho, alto y la resolución de la imagen.
Al crear un documento nuevo en photoshop, elegimos el ancho, alto y la resolución de la imagen.La Resolución standar de imágenes para Internet es de 72 pixeles / pulgada.
La Resolución standar para imprimir en una impresora de inyección o laser (impresiones digitales) será de 150 pixeles / pulgada hasta 200 pixeles /pulgada.
La Resolución standar para imprentas tradicionales (Offset, Serigrafía, etc...) es desde 256 pixeles /pulgadas a 300 pixeles / pulgada

¡¡GRACIAS!!
ResponderEliminarAprendiendo, gracias.
ResponderEliminar