 Crear Gotas refrescantes en Photoshop, este es un tutorial de nivel medio, donde usaremos los Estilos de Capa en profundidad, para que este ejercicio te salga correctamente es importante que pongas los valores que doy, con exactitud, en el momento que se varíes alguno de ellos, el tutorial no saldrá.
Crear Gotas refrescantes en Photoshop, este es un tutorial de nivel medio, donde usaremos los Estilos de Capa en profundidad, para que este ejercicio te salga correctamente es importante que pongas los valores que doy, con exactitud, en el momento que se varíes alguno de ellos, el tutorial no saldrá.
Pero si no te apetece hacerlo, no te preocupes, porque puedes descargar el estilo creado e instalarlo en tu Photoshop, para crear inmediatamente gotas de agua o de vino.
1º .- Hacemos un documento nuevo, menú "Archivo / Nuevo ", y ponemos los siguientes valores:
Anchura 600 píxeles
Altura 600 píxeles
Resolución 72 píxeles / pulgada
Color de Fondo Blanco
2º.- Lo rellenamos de un gris al 50%, para ello vamos al menú superior "Edición / Rellenar " y en la ventanita emergente seleccionamos Gris al 50% y pulsamos "Ok".
3º .- Vamos al menú superior : "Capa / Nueva / Capa" y pulsamos "Ok"
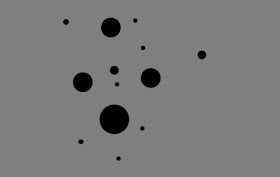
4º.- Seleccionamos la Herramienta "pincel", elegimos un pincel con la punta nítida del tamño 45 pix. y en color Negro pintamos puntos, luego bajamos el tamaño del pincel a 19 y seguimos haciendo puntos y despues lo bajamos a 9 píxeles de tamaño y seguimos haciendo puntos.
Estos puntos negros serán las gotas y las formas de estos puntos serán las formas de las gotas.
"Capa / Estilo de Capa / Bisel y Releieve"
En la ventana modificamos los siguientes valores:
Profundidad 300%
Tamaño 7 px
Suavizar 0
Desmarcamos la casilla "usar luz global"
En Angulo escribimos 135º
En Profundidad: 50
En el contorno del resplandor cargamos "Contornos" (Ver video tutorial) y seleccionamos el contorno "Valley- Low".
En Modo Resaltado Opacidad ponemos 100%
En Modo Sombra ponemos 0
Fíjate en la imagen superior, pincha para ampliarla
 6º.- Ahora en la parte izquierda de esta ventana pinchamos en "Resplandor Interior" y después pinchamos en el nombre Resplandor Interior para que quede resaltado en color azul.
6º.- Ahora en la parte izquierda de esta ventana pinchamos en "Resplandor Interior" y después pinchamos en el nombre Resplandor Interior para que quede resaltado en color azul.
En la ventana modificamos los siguientes valores:
Modo de Fusión "Sobreexposición Lineal"
Opacidad: 15 %.
Retraer: 0
Tamaño 24
En contorno elegimos el contorno "Steep".
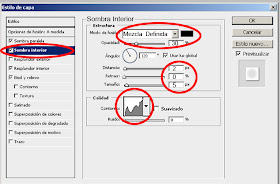 7º.- En la columna izquierda de esta ventana pinchamos en "Sombra Interior" y pulsamos sobre el nombre "Sombre interior" para que quede resaltado en color azul.
7º.- En la columna izquierda de esta ventana pinchamos en "Sombra Interior" y pulsamos sobre el nombre "Sombre interior" para que quede resaltado en color azul.
En la ventana modificamos los siguientes valores:
Modo de Fusión: Mezcla Definida"
Opacidad:30%
Distancia. 2
Retraer: 0
Tamaño: 5
En contorno elegimos el contorno "Sallow Slope - Valleys". (Ver video tutorial)
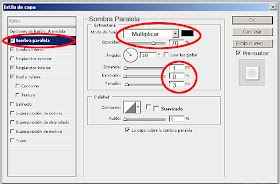 8º.- En la columna de la Izquierda pinchamos en la casilla "Sombre Paralela" y después pinchamos sobre el nombre Sombra paralela, para que quede resaltado en color azul.
8º.- En la columna de la Izquierda pinchamos en la casilla "Sombre Paralela" y después pinchamos sobre el nombre Sombra paralela, para que quede resaltado en color azul.
En la ventana modificamos los siguientes valores:
Modo de fusión: Multiplicar
Opacidad: 70 %
Desmarcamos la casilla "usar luz global"
En Angulo escribimos 135º
Distancia:1
Extensión:0
Tamaño:3
Contorno dejamos el Lineal por defecto.
Ruido:0
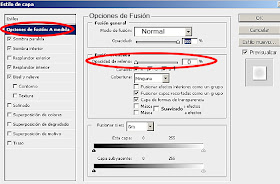 9º.- En la columna de la Izquierda pinchamos sobre el primer nombre: "Opciones de fusión por defecto"
9º.- En la columna de la Izquierda pinchamos sobre el primer nombre: "Opciones de fusión por defecto"
En la ventana pondremos los siguientes valores:
Modo de Fusión: Normal.
Opacidad: 100%
y en el segundo tirador Opacidad de Relleno: 0
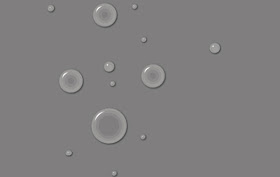 Ahora pulsamos el botón "Ok" y ya tenemos nuestras gotas de agua.
Ahora pulsamos el botón "Ok" y ya tenemos nuestras gotas de agua.
Puedes volver a seleccionar el pincel y continuar pintando gotas de agua de diferentes tamaños.
Cuando acabes, acuérdate de guardar el "Estilo" (ver video tutorial) , para que no tengas que volver a crearlo en otras composiciones futuras.
 Si quieres hacer el videotutorial puedes pinchar en la imagen del refresco para ampliarla y después, guárdala en tu ordenador.
Si quieres hacer el videotutorial puedes pinchar en la imagen del refresco para ampliarla y después, guárdala en tu ordenador.
Para instalar un Estilo en Photoshop
En Internet encontraras miles de Estilos para Photoshop, descarga el archivo comprimido y descomprímelo, abre la carpeta y copia el archivo de estilo .ASL y pégalo en la siguiente carpeta de Photoshop.
"C /;Archivos de Programa / Adobe / Adobe Photoshop CS3 / Presets / Styles" una vez aquí péga la acción que copiaste.
Ahora abre Photoshop, y la " Ventana / Estilos ", carga el estilo "Gotas de Liquido_BarahonaPhotoshop" y úsalo, vale para las gotas y también para usarlo en la capa de Texto.



Excelente tutorial, gracias me ha servido muchísimo.
ResponderEliminaradonvalmo@gmail.com
Adonaí Valencia M
Excelente y muy bien explicado.
ResponderEliminarMuy buen tutorial. Gracias por compartir.
ResponderEliminarSaludos.
Excelente Tutorial Les Felicito y Les Agradezco
ResponderEliminarSuper!! gracias.
ResponderEliminargracias
ResponderEliminarHola. Gracias por compartir tu conocimiento con todos!! muy bueno el tutorial. Saludos
ResponderEliminar