 1.- Selecciona la herrmienta " Varita Mágica "...
1.- Selecciona la herrmienta " Varita Mágica "...2 . - ...y pincha en la zona blanca de la imagen, se selecciona todo el color blanco.
 3.-Fíjate que la línea discontinua (Selección) engloba el color blanco, por tanto tenemos seleccionado el blanco, como lo que nos interesa es seleccionar la botella, vamos a invertir la selección, para ello vamos a los menús y pinchamos en: " Selección / Invertir ", ahora es la botella la que está seleccionada.
3.-Fíjate que la línea discontinua (Selección) engloba el color blanco, por tanto tenemos seleccionado el blanco, como lo que nos interesa es seleccionar la botella, vamos a invertir la selección, para ello vamos a los menús y pinchamos en: " Selección / Invertir ", ahora es la botella la que está seleccionada.4.- desde el menú superior pinchamos en: " Edicion / Cortar ", ahora " Edición / Rellenar ", se abre una ventana y elegimos " Blanco ", pulsamos " OK ".
- Y por último " Eición / Pegar ".
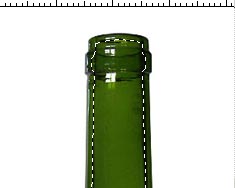 5 . - Vamos ahora a los menús y elegimos: "Seleccion / Cargar Selección" ahora vamos a : " Selección / Modificar / Contraer ", se abre una ventana y escribimos " 6 Pix ", y pulsamos " OK ".
5 . - Vamos ahora a los menús y elegimos: "Seleccion / Cargar Selección" ahora vamos a : " Selección / Modificar / Contraer ", se abre una ventana y escribimos " 6 Pix ", y pulsamos " OK ".La seleccion quedará como en la imagen de la izquierda, fíjate.
 6. - Vamos a copiar la botella seleccionada y la pegaremos en una capa nueva que generará photoshop automaticamente, para ello vamos a los menús y elegimos: " Edición / Cortar ".
6. - Vamos a copiar la botella seleccionada y la pegaremos en una capa nueva que generará photoshop automaticamente, para ello vamos a los menús y elegimos: " Edición / Cortar ". 8.- Como al pegar, la capa ha quedado movida, vamos a colocarla, para ello abrimos la ventana de capas: " Ventana / Capas " y seleccionamos la herramienta " Mover "
8.- Como al pegar, la capa ha quedado movida, vamos a colocarla, para ello abrimos la ventana de capas: " Ventana / Capas " y seleccionamos la herramienta " Mover " 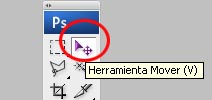 que está en la caja de Herramientas, y movemos la capa hasta colocarla en su sitio.
que está en la caja de Herramientas, y movemos la capa hasta colocarla en su sitio. 9.-Una vez colocada la capa, desde la Ventana Capas , ponemos el "contador de opacidad de la capa" a 75
9.-Una vez colocada la capa, desde la Ventana Capas , ponemos el "contador de opacidad de la capa" a 75 Fijate que estés con la Capa 3 seleccionada, tiene que estar en color azul como en la imagen.
 10.- Ahora desde la ventana capas, seleccionamos la " Capa 2 ", pinchando sobre ella, cuando esté seleccionada, movemos el contador de opacidad de la capa y lo ponemos a 90 %.
10.- Ahora desde la ventana capas, seleccionamos la " Capa 2 ", pinchando sobre ella, cuando esté seleccionada, movemos el contador de opacidad de la capa y lo ponemos a 90 %. 11.- A continuación, pinchamos en la Capa1 o Fondo y apagamos el " ojito " que hay a la izquierda de la ventana.
11.- A continuación, pinchamos en la Capa1 o Fondo y apagamos el " ojito " que hay a la izquierda de la ventana.Fíjate en la imagen de la izquierda.
 12.- Elegimos en el menú: " Capa / Combinar visibles", ahora tenemos una capa y el fondo blanco apagado.
12.- Elegimos en el menú: " Capa / Combinar visibles", ahora tenemos una capa y el fondo blanco apagado.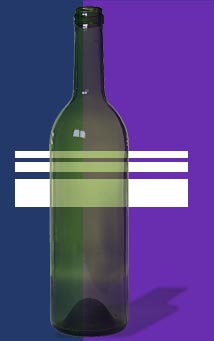 12+1.- Por último solo nos queda guardar nuestra imagen en un formato que admita transparencias, gif, o png, " ARCHIVO / GUARDAR COMO...." , se abre la ventana guardar y ahí elegimos PNG y pulsamos "ok" , esto es todo, suerte.
12+1.- Por último solo nos queda guardar nuestra imagen en un formato que admita transparencias, gif, o png, " ARCHIVO / GUARDAR COMO...." , se abre la ventana guardar y ahí elegimos PNG y pulsamos "ok" , esto es todo, suerte.
Aquí os dejo un Videotutorial con este ejemplo, espero que os sirva.
Truco. Hacer una sombra en la botella
Una vez hecho el paso 12, seguimos para hacer la sombra.
 1.- Desde la ventana de capas, seleccionamos la capa superior, una vez que la veamos marcada en azul.
Vamos a los menús: " Capa / Duplicar Capa", con esto tenemos duplicada la botella.
1.- Desde la ventana de capas, seleccionamos la capa superior, una vez que la veamos marcada en azul.
Vamos a los menús: " Capa / Duplicar Capa", con esto tenemos duplicada la botella.  2.- Una vez selecionada la botella de la capa de abajo, vamos a los menús y elegimos: " Edición / Transformar / Distorsionar ", jugaremos con los tiradores hasta lograr la forma adecuada, fíjate en la imagen de la izquierda.
2.- Una vez selecionada la botella de la capa de abajo, vamos a los menús y elegimos: " Edición / Transformar / Distorsionar ", jugaremos con los tiradores hasta lograr la forma adecuada, fíjate en la imagen de la izquierda. 
3.- Despues de "distorsionar " nuestra imagen, vamos a los menús y elegimos: " Selección / Cargar Selección ", se abre una ventana y pulsamos " OK".
4.- Ahora vamos a los menús: " Edición / Rellenar ", se abre una ventana y elegimos " COLOR....", en el panel elegimos un verde oscuro.
5.- Menú: " Selección / Deseleccionar ".
6.- Vamos a los menús: " Filtro / Desenfocar / Desenfique Gausiano ", se abre una ventana y escribimos 4, pulsamos " OK ".
 7.- Desde la ventana CAPAS, colocamos la opacidad de esta capa desenfocada a 30 %
botella desenfocada
7.- Desde la ventana CAPAS, colocamos la opacidad de esta capa desenfocada a 30 %
botella desenfocada
 8.- Guárdala en un formato que admita transparencias, gif o png. Para guardar la imagen vamos al menú: " Archivo / Guardar Como...", se abre una ventana, elegimos PNG y pulsamos "OK", ya tenemos nuestra botella transparente lista para colocar encima de alguna otra imagen.
yo probe con esta.
8.- Guárdala en un formato que admita transparencias, gif o png. Para guardar la imagen vamos al menú: " Archivo / Guardar Como...", se abre una ventana, elegimos PNG y pulsamos "OK", ya tenemos nuestra botella transparente lista para colocar encima de alguna otra imagen.
yo probe con esta. 

MUCHAS GRACIAS
ResponderEliminarestán locos esos se consigue con solo 2 clics pendejos
ResponderEliminar