Cualquier imagen o dibujo pude convertirse en un motivó patrón y con él, rellenar selecciones.
Menú " Edición / Definir Motivo ", luego pulsamos "OK" y ya está.
Desde el cuadro rellenar que sale cuando seleccionamos "Edición/Rellenar" podemos elegir color frontal, color de fondo, motivo, etc.., haz un documento nuevo y rellénalo de alguno de los motivos predefinidos
Para comprender mejor para que sirven los motivos haremos este pequeño tutorial e intentaremos crear un papel de estraza.
1º Hacemos un archivo nuevo desde el menú superior: "Archivo / Nuevo" elegimos un tamaño de 800px x 800px.
2º Seleccionaremos el color #c58f62 (beigue) desde el selector de colores de la ventana Herramientas
 3º Ahora rellenamos de ese color nuestro documento, para hacerlo vamos al menú superior "Edición / Rellenar" en esta ventana elegimos color frontal si es que tenemos seleccionado el color beigue en el frontal.
3º Ahora rellenamos de ese color nuestro documento, para hacerlo vamos al menú superior "Edición / Rellenar" en esta ventana elegimos color frontal si es que tenemos seleccionado el color beigue en el frontal. 4º Tenemos que crear el "motivo" de relleno, creamos un documento nuevo "Archivo/Nuevo"
4º Tenemos que crear el "motivo" de relleno, creamos un documento nuevo "Archivo/Nuevo"Anchura= 8 píxeles
Altura= 8píxeles
Contenido de Fondo = Transparente
.
 Como es un documento muy pequeño, tendrás que pulsar sobre la LUPA de la barra de Herramientas para poder verlo mejor, yo lo he ampliado hasta
1200 % (para reducir con la herramienta Lupa puedes dejar pulsada la
tecla " Alt " y hacer "click "con el ratón).
Como es un documento muy pequeño, tendrás que pulsar sobre la LUPA de la barra de Herramientas para poder verlo mejor, yo lo he ampliado hasta
1200 % (para reducir con la herramienta Lupa puedes dejar pulsada la
tecla " Alt " y hacer "click "con el ratón).Una vez ampliado
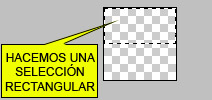 Hacemos una selección rectangular que abarque la mitad del documento o sea de 8 píxeles por 4 píxeles de altura.
Hacemos una selección rectangular que abarque la mitad del documento o sea de 8 píxeles por 4 píxeles de altura.Una vez seleccionado, procederemos a rellenar la selección de color negro.
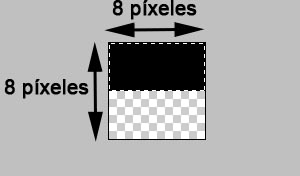 Vamos al menú superior: "Edición /Rellenar" de color negro.
Vamos al menú superior: "Edición /Rellenar" de color negro.5ºAhora convertiremos esta imagen en un motivo, para ello vamos al menú superior y elegimos "Edición / Definir motivo", se abre una ventanita donde podemos escribir un nombre, y pulsamos OK.
6º Cerramos el documento de 8pixeles x 8 píxeles ya que no vamos a utilizarlo más, No guardarlo.
7º Ahora en el documento grande, el de color beigue. Creamos una CAPA NUEVA, vamos al menú superior y seleccionamos "Capa/ Nueva/ Capa".
 8º Vamos a rellenar el documento beigue con la "capa" transparente recién creada.
8º Vamos a rellenar el documento beigue con la "capa" transparente recién creada. Vamos al menú superior: "Edición / Rellenar ".
 IMPORTANTE, en esta ventana Rellenar, pincharemos en el desplegable y elegiremos Rellenar de Motivo, aquí aparecerán los motivos preconfigurados de Photoshop y el tuyo, el que acabas de hacer está el último, seleccionalo y pulsa OK.
IMPORTANTE, en esta ventana Rellenar, pincharemos en el desplegable y elegiremos Rellenar de Motivo, aquí aparecerán los motivos preconfigurados de Photoshop y el tuyo, el que acabas de hacer está el último, seleccionalo y pulsa OK. Al rellenar la capa nueva nuestro documento debe tener un aspecto similar a esta imagen
Al rellenar la capa nueva nuestro documento debe tener un aspecto similar a esta imagen 9º Necesitamos la ventana "Capas", la sacamos desde el menú superior "Ventana /Capas"
9º Necesitamos la ventana "Capas", la sacamos desde el menú superior "Ventana /Capas"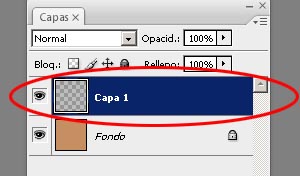 Seleccionamos la capa de arriba la del motivo, pinchando en la capa correspondiente de la "Ventana Capas", sabremos que está seleccionado porque la veremos marcada oscura.
Seleccionamos la capa de arriba la del motivo, pinchando en la capa correspondiente de la "Ventana Capas", sabremos que está seleccionado porque la veremos marcada oscura.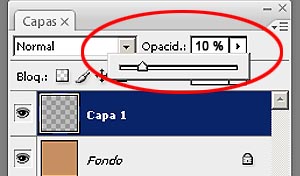 Por último vamos a jugar con la opacidad de la capa de arriba la de las rayas, si te fijas en la ventana capas en la parte de arriva hay un "contador" que se llama opacidad y está al 100%, pulsaremos sobre el, y lo moveremos hasta dejar la opacidad de esta capa al 10%.
Por último vamos a jugar con la opacidad de la capa de arriba la de las rayas, si te fijas en la ventana capas en la parte de arriva hay un "contador" que se llama opacidad y está al 100%, pulsaremos sobre el, y lo moveremos hasta dejar la opacidad de esta capa al 10%.Fíjate en la imagen.
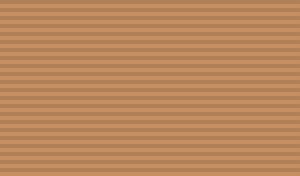 Con esto tendriamos terminado nuestro papel de estraza.
Con esto tendriamos terminado nuestro papel de estraza.Acuérdate de guardar tus trabajos


No hay comentarios:
Publicar un comentario
Si tienes alguna consulta o sugerencia puedes hacerla aquí